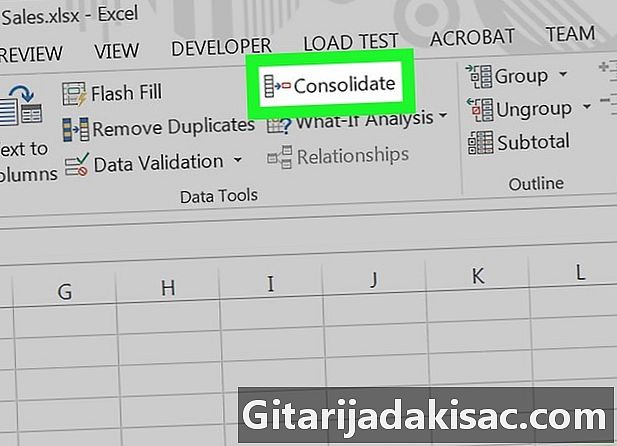
Innehåll
Denna artikel har skrivits i samarbete med våra redaktörer och kvalificerade forskare för att garantera innehållets noggrannhet och fullständighet.s innehållshanteringsteam granskar noggrant redaktionsteamets arbete för att säkerställa att varje objekt överensstämmer med våra höga kvalitetsstandarder.
Du följer liknande data, men från olika källor på Excel. Till exempel försäljning av flera modeller av skor i flera butiker. Använda funktionen konsolidera under Excel kan du presentera summan av försäljningen per modell på ett enda ark genom att slå samman data från andra ark.
stadier
-
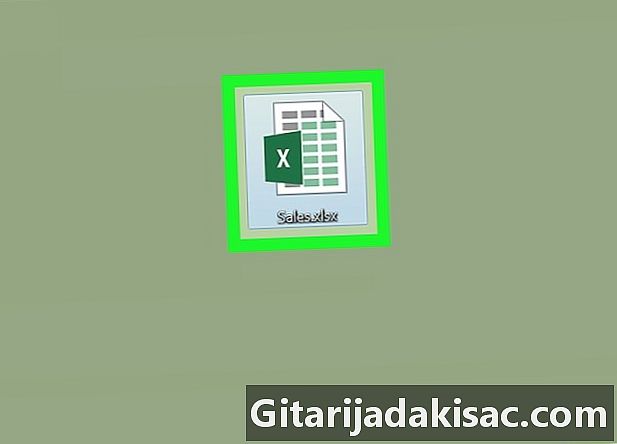
Öppna en Excel-arbetsbok. Dubbelklicka på Excel-ikonen för att visa en Excel-arbetsbok. För övningen, ta en arbetsbok som innehåller minst 2 kalkylblad som du kommer att slå samman. -
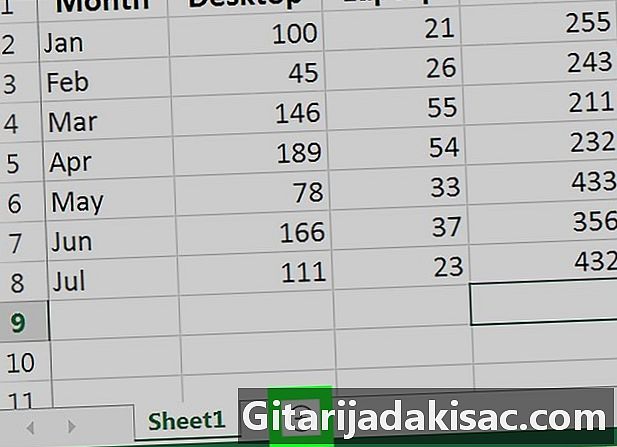
Press +. Klicka på knappen + längst ner i din arbetsbok efter kalkylarkflikarna. Detta skapar ett tomt kalkylblad. -
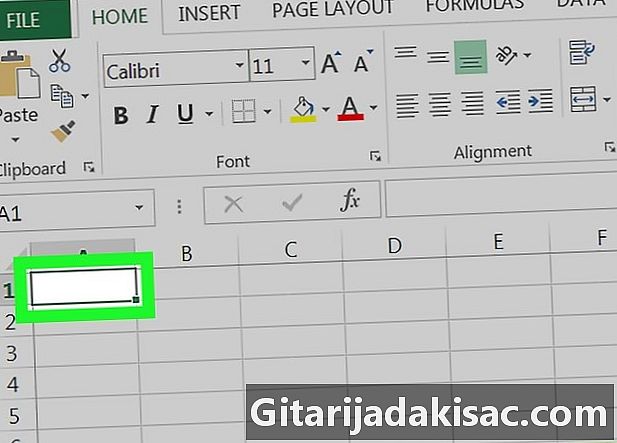
Välj en cell. Klicka på cellen i kalkylbladet A1 för att välja det. -
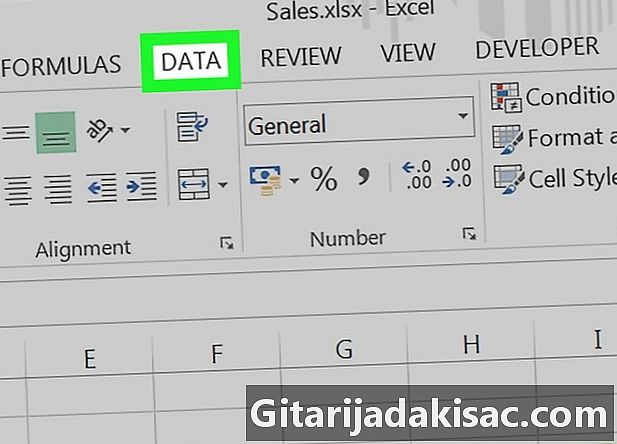
Tryck på fliken uppgifter. Klicka på fliken i menyraden längst upp på arket uppgifter vilket är mellan flikarna formler och revidering. -
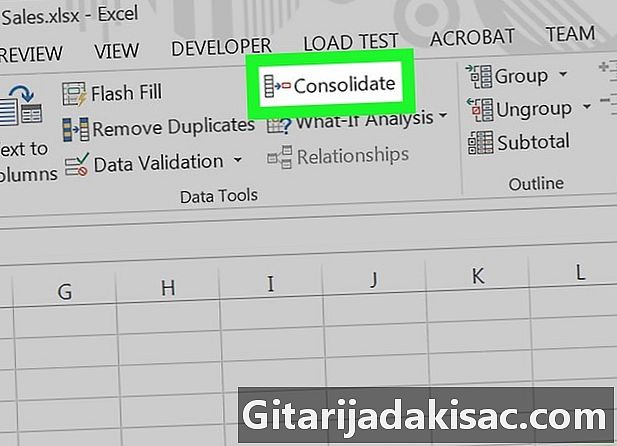
Välj konsolidera. Klicka på i menyraden konsolidera som måste vara i rubriken Dataverktyg för att öppna ett konualt fönster. Om du inte hittar det måste du gå och hitta det genom att högerklicka på menyfältet och sedan klicka på
Anpassa menyfältet eller bandet för att visa ett fönster som innehåller alla tillgängliga funktioner. -
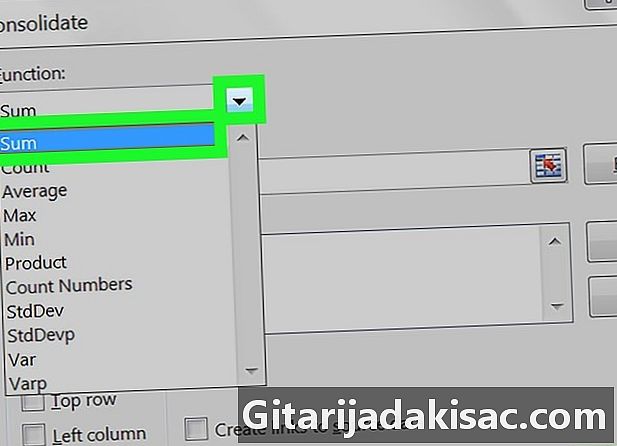
Press summan. Välj i fönstret som just öppnat summan i listrutan för det första fältet som heter funktion. -

Aktivera fältet referens. Tryck på den lilla pilen som pekar uppåt och är i slutet av referens. Fönstret reduceras till ett enda fält som heter Konsolidera - referens.- Observera att beroende på din version av Excel kan du ha en svart eller grå pil eller en liten röd pil i en rektangel.
-
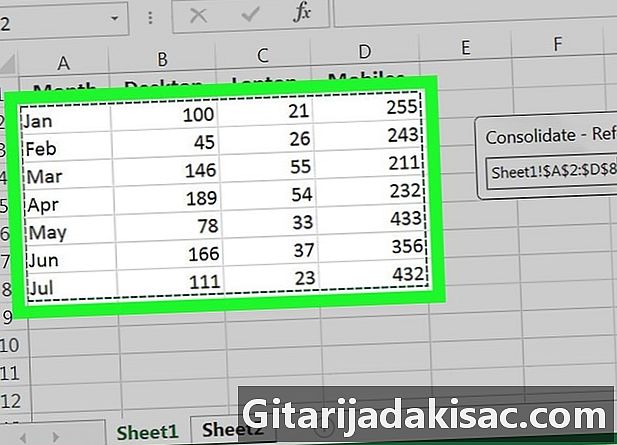
Välj dataintervall. I din arbetsbok klickar du på fliken på det första arket där du vill sammanfoga data och välj sedan dataområdet. Du kanske upptäcker att uppgifterna nu är omgiven av en streckad linje med prickar eller streck. -
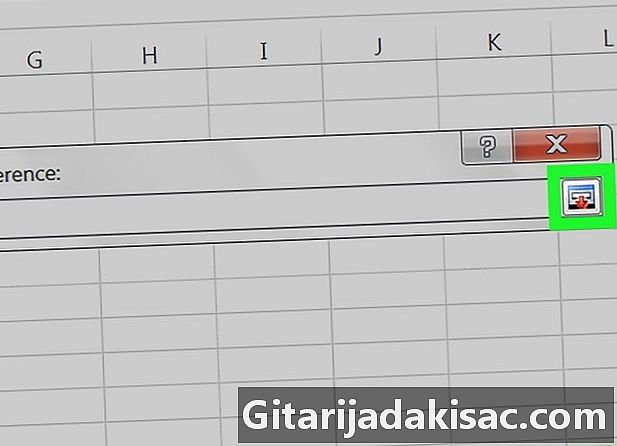
Visa det första fönstret igen. När dina data väljs trycker du på pilen i slutet av fältet igen
Konsolidera - referens för att få startfönstret att visas. -
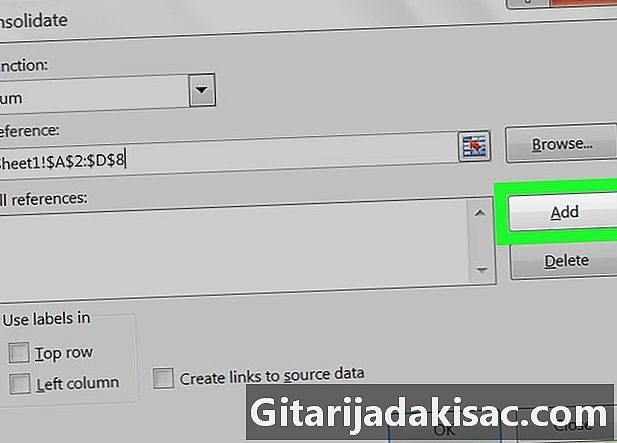
Tryck på knappen lägga till. Klicka på knappen i fönstret lägga till. Det är till höger om fönstret. Dina data är nu redo att smälta samman med andra data. -
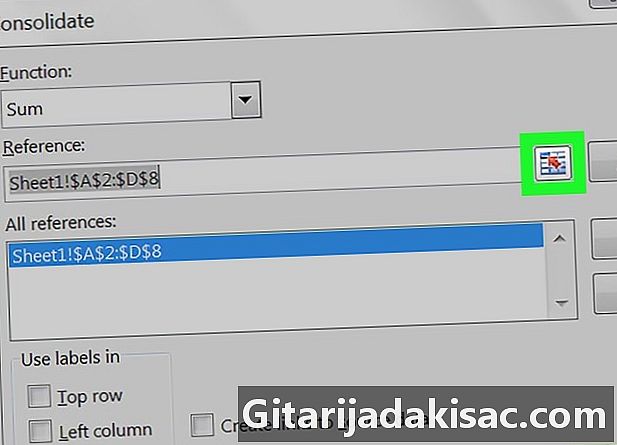
Upprepa åtgärden. Klicka på pilen i slutet av fältet referens för att minska fönstret konsolidera bara till ett fält som heter
Konsolidera - referens. -
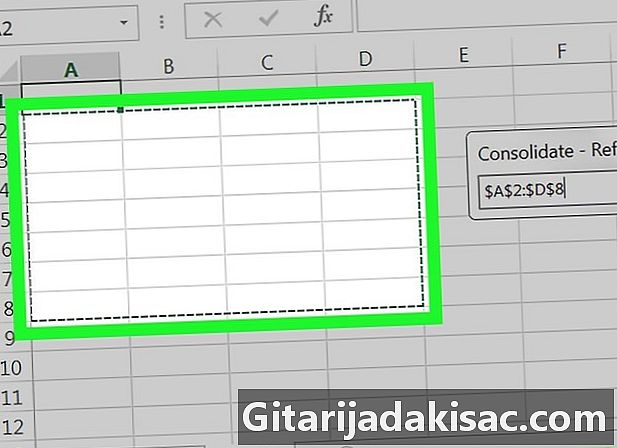
Navigera till det andra arket. Klicka på fliken på det andra kalkylbladet. Välj sedan alla data som du vill slå samman. -
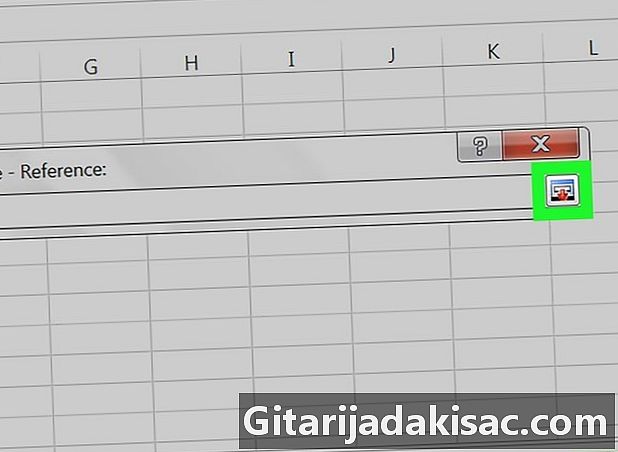
Tryck på pilen. I slutet av fältet Konsolidera - referensklicka på pilen. -
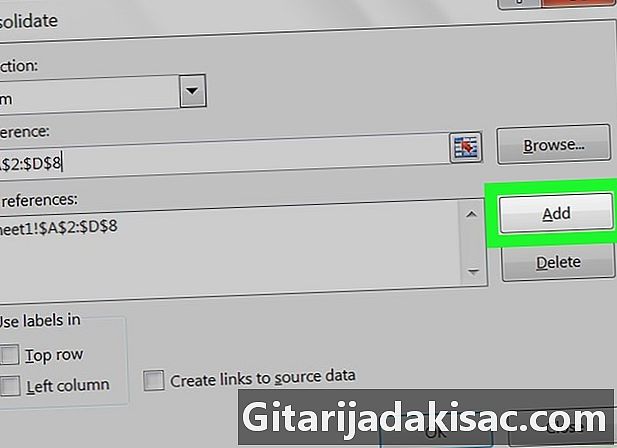
Tryck på knappen lägga till. Press lägga till. I fältet
Alla referenserdu kan se de två urvalsområdena.- För att lägga till fler buntar data, följ bara samma steg som du just gjorde för båda kalkylbladet.
-
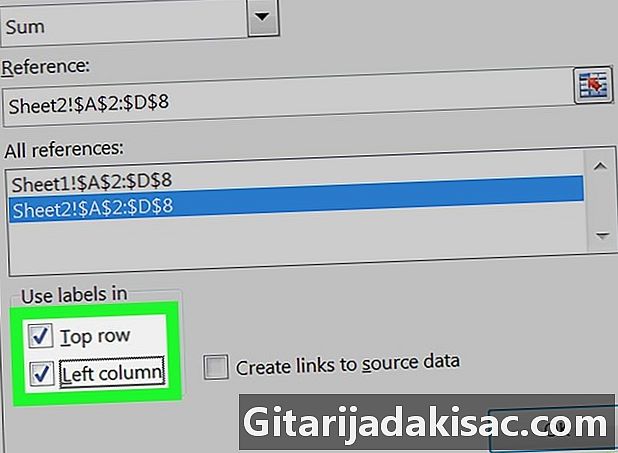
Markera rutan. I fönstret konsolidera, klicka i en av rutorna som är namngivna respektive Topplinje och Vänster kolumn av rubriken Etiketter i nedre vänster. Detta gör att du kan överväga etiketter beroende på organisation av dina data. Observera att om du har etiketter ovan och till vänster om dina data som ska slås samman måste du kryssa för båda rutorna. -
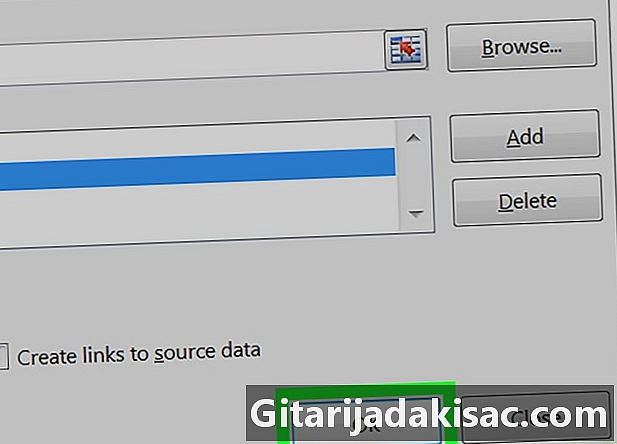
Slutföra sammanslagningen. Tryck på OK för att bekräfta åtgärden. Du kan nu se på det första arket dina data från två olika ark som har sammanfogat deras data. Observera att du måste se summan av data, eftersom du först har valt funktionen summan.