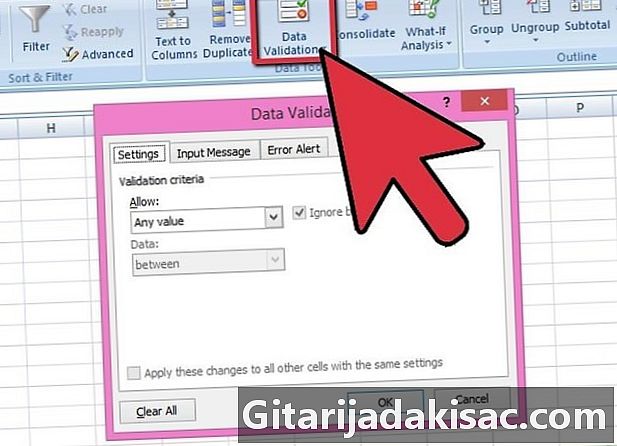
Innehåll
är en wiki, vilket innebär att många artiklar är skriven av flera författare. För att skapa denna artikel deltog frivilliga författare i redigering och förbättring.I ett formulär i Excel är det till exempel intressant att lägga ned listrutor för att underlätta eller rama in de svar som förväntas från olika användare. Var medveten om att inställning av en rullgardinslista visar upp en pil som pekar ner till höger om cellen. Genom att klicka på den här pilen gör du de olika alternativen tillgängliga och du måste bara välja. Det är mycket snabbt att inse och det sparar tid för de människor som använder det.
stadier
-
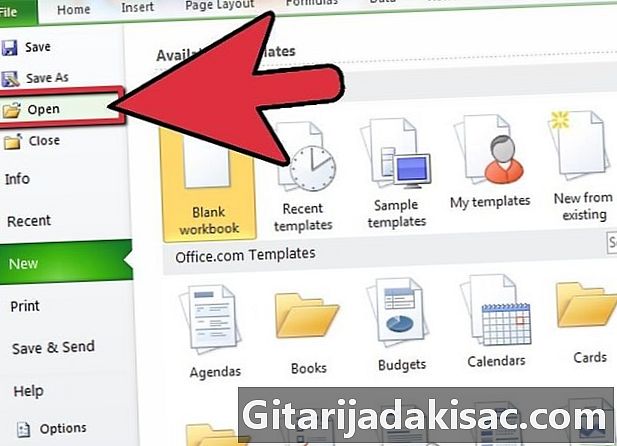
Öppna ett Excel-ark. Öppna Microsoft Excel och skapa ett nytt dokument eller gå till det kalkylblad som du vill skapa en rullgardinsmeny på. -
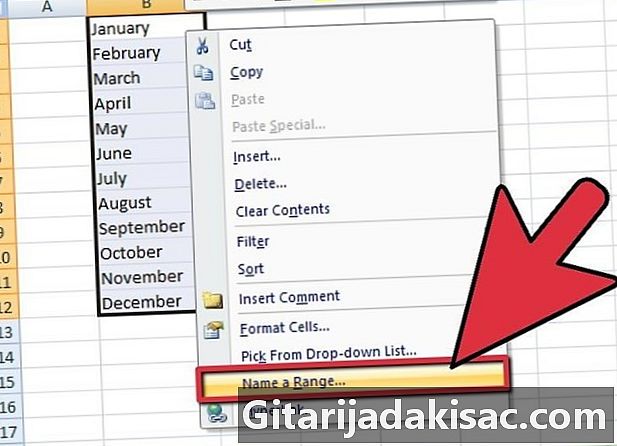
Ange data för den framtida listan. Skriv samma element i varje kolumn eller rad utan att lämna en tom cell. Observera att ordningen på objekt i den framtida rullgardinslistan kommer att vara densamma som i vilken ordning du loggar cellerna i data.- Du kan skapa ett rent kalkylblad med en lista med data från din framtida rullgardinslista. Gå till fliken på önskat kalkylblad. Ange dina data i de olika cellerna. Välj sedan alla celler som innehåller dina data. Högerklicka och i conuel-menyn, klicka på Definiera ett namn. Skriv namnet på listan i det vita utrymmet som anges för detta ändamål i dialogrutan som öppnas och klicka sedan på OK. Således kommer du att kunna skydda eller till och med dölja fliken för att förhindra ändringar från en tredje person.
-
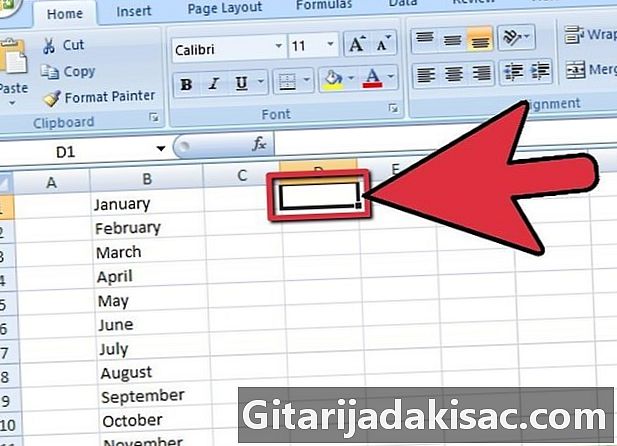
Välj plats för din framtida rullgardinslista. På den valda fliken klickar du i cellen där du senare kommer att se din rullgardinslista. -
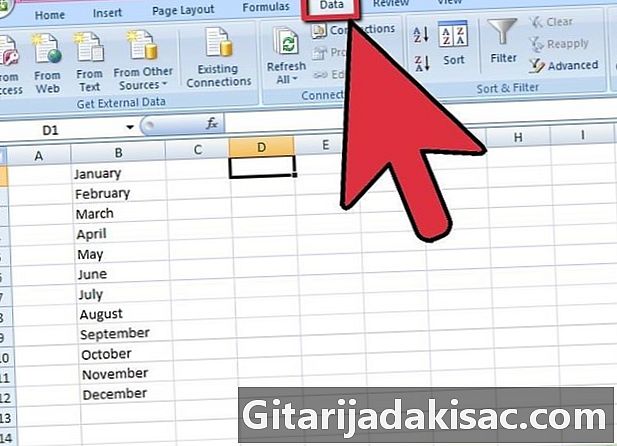
Gå till longlet uppgifter. Välj Longlet i bandet på ditt Excel 2007-kalkylblad uppgifter. -
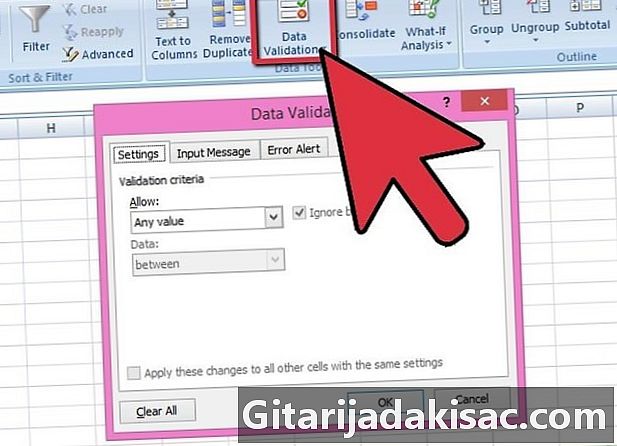
Öppna dialogrutan Validering av data. på fliken uppgifter i avsnitt Dataverktyg, tryck på ikonen Validering av data för att öppna dialogrutan med samma namn. -
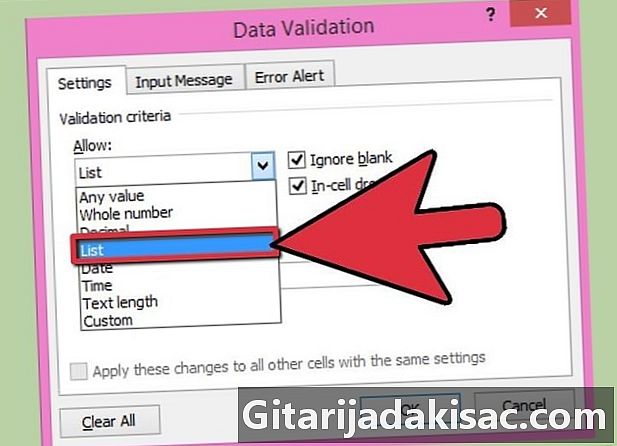
Gå till longlet alternativ. I dialogrutan väljer du fliken alternativ, klicka sedan på rullgardinsmenyn tillstånd och tryck på lista. -
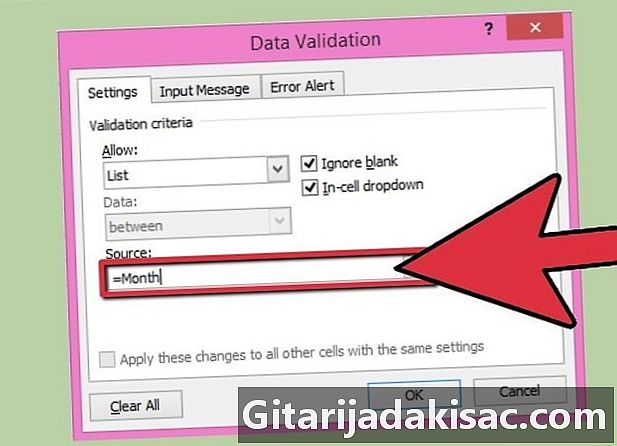
Välj data. I dialogrutan klickar du på knappen i slutet av rutan för att ställa in källaoch välj data från din framtida rullgardinslista.- Du kan bara registrera dig i zonen källa namnet på listan föregått av lika tecknet, om du har namngivit din lista med data.
-
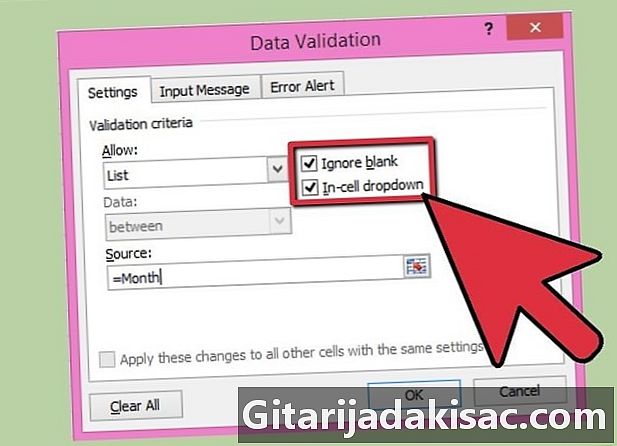
Välj kriterier från din rullgardinslista. Aktivera eller inte rutan Ignorera om det är tomt beroende på om du accepterar att cellen kan vara tom eller inte. Markera rutan Listrutan i cellen. -
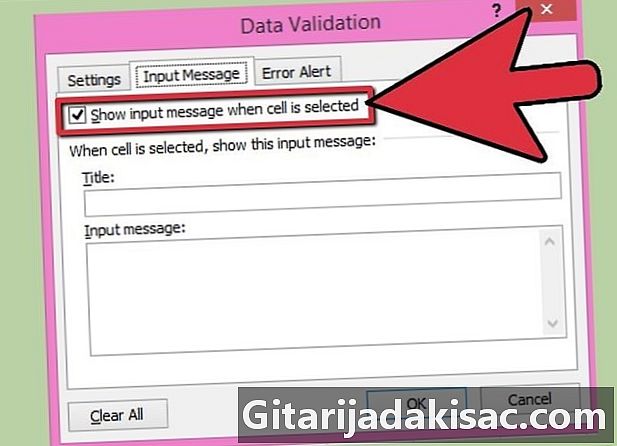
Gå till longlet tillträde. I dialogrutan Validering av data på longlet tillträde, kryssa i rutan När cellen är vald, ange sedan titel önskad och tillträde. De kommer att visas med hjälp av listrutan. -
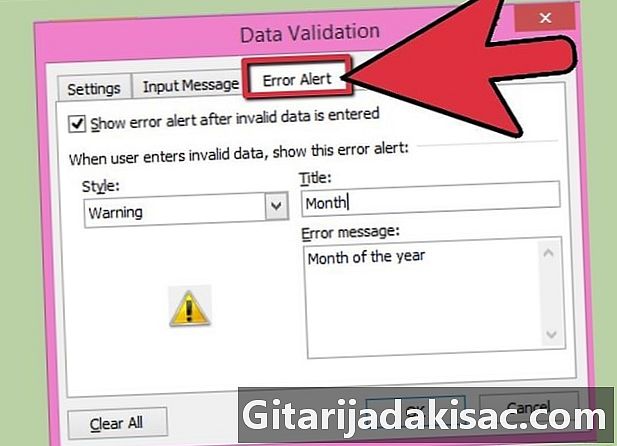
Klicka på fliken Felmeddelande. I dialogrutan Validering av data, den här fliken låter dig visa ett fel efter att stil valts. För att starta, kryssa i rutan När ogiltiga data skrivs in. Sedan, om du vill att det ska vara möjligt att ange ogiltiga data, men att en dvarning eller dInformation visas, välj en av dem från listan stil. Om du vill blockera posten och visa en på detta sätt väljer du dock stopp i listrutan stil. -
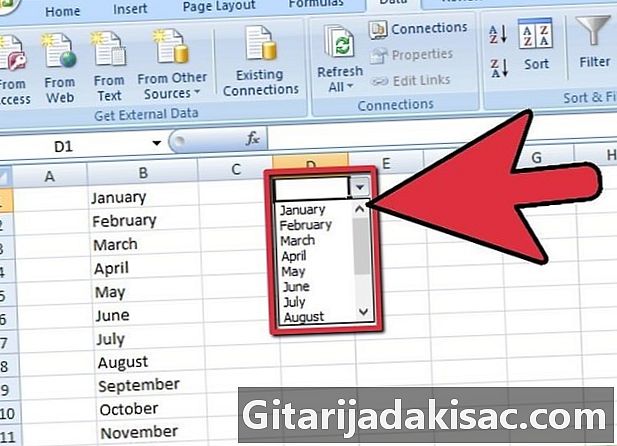
Slutför skapandet av listrutan. Nu när du har definierat reglerna för att använda din rullgardinslista klickar du på OK för att validera och skapa din rullgardinslista.