
Innehåll
- stadier
- Del 1 Starta om en dator från Linux Archer
- Del 2 Skapa partitioner under Arch Linux
- Del 3 Installera Arch Linux
Av många skäl kanske du vill byta ut operativsystemet på din dator med Arch Linux, som är en avancerad version av Linux. Arch Linux installeras på både en Windows PC och Mac.
stadier
Del 1 Starta om en dator från Linux Archer
-
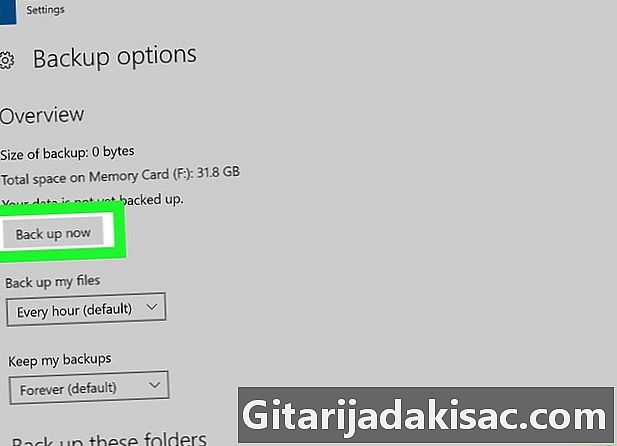
Säkerhetskopiera dina hårddiskdata. Spara dem till exempel på en extern hårddisk. Eftersom innehållet på hårddisken raderas helt för att installera det nya operativsystemet måste du spara vad den innehåller, åtminstone vad som är viktigt. -

Ladda ner ISO-installationsbilden. Arch Linux kan laddas ner som en ISO-format, som sedan bränns till en tom DVD. Det är från den här bilden som kommer att installera det nya operativsystemet. För att ladda ner denna bild:- se till att du har BitTorrent- eller uTorrent-programmet på hårddisken,
- i din webbläsare, gå till: http://archlinux.de-labrusse.fr/iso/2017.12.01/, (MODIFY)
- Klicka på den blå länken archlinux-2017/12/01-x86_64.iso.torrent (fjärde position)
- öppna den här torrentfilen i BitTorrent eller uTorrent,
- vänta tålmodigt på att denna tor Linux Arch-fil laddas ner.
-

Bränn ISO-bilden på en tom DVD. Eftersom Linux är installerat på din hårddisk måste du nu bränna den till en tom DVD med din DVD-enhet. Bränning klar, lämna DVD: n i enheten.- Om din dator inte har en DVD-författare / författare måste du återställa en extern (eller köpa en) och ansluta den till din dator med en USB-kabel.
-
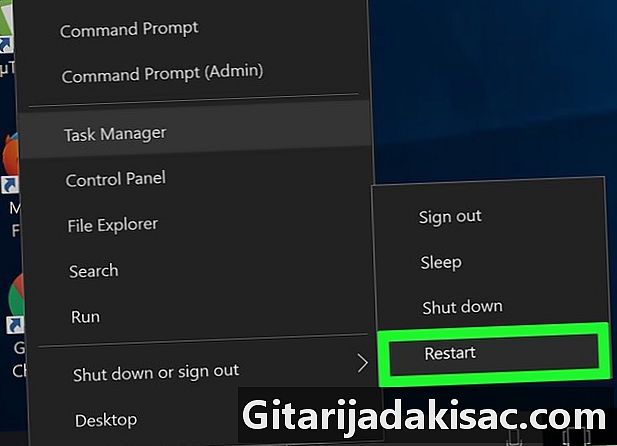
Starta om datorn. Klicka på start (
) sedan på On / Off
. Klicka på menyn omstart.- Klicka på en Mac på en Mac äpple (

) sedan på Systeminställningar ... Klicka på Startdisk, klicka på den externa skivaikonen och starta sedan om genom att klicka på Starta om ... Klicka på knappen på skärmen omstart.
- Klicka på en Mac på en Mac äpple (
-

Tryck på en viss knapp vid start. På de senaste datorerna är det nyckeln F12. Genom att trycka på vid uppstart kommer det att aktivera menyn för uppstartsenheter. Om du inte har en specifik nyckel, öppna BIOS-inställningarna genom att starta om datorn medan du håller in en viss nyckel (F1, F2 eller F10) eller knacka Radera).- Om du är på en Mac, gå till nästa steg.
-
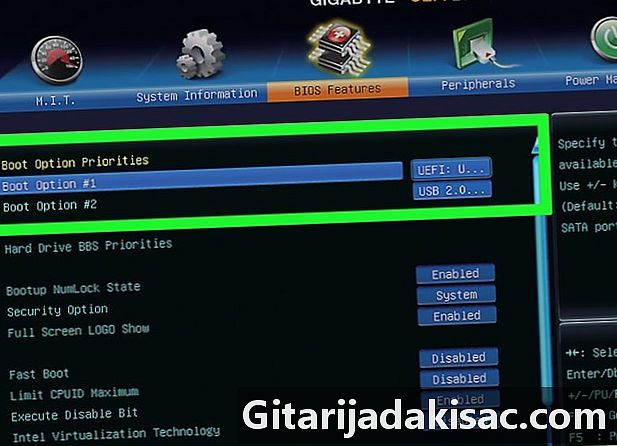
Gör din enhet till startenheten. Det kommer att kallas "primär". Gör din spelare (till exempel DVD-spelaren) till den primära enheten, den där Linux Arch DVD finns. För att göra detta, klicka på läsarens namn och sedan på + tills han är överst på listan.- Om du är på en Mac, gå till nästa steg.
- På vissa datorer måste du öppna en flik advanced eller hitta en del som heter Startalternativ.
-

Spara inställningarna för den nya starten. Du bör se längst ner på skärmen en tangent som du klickar för att spara de nya inställningarna och lämna fönstret för startalternativ. Din dator bör sedan starta om enligt den nya affären.- Om du är på en Mac, gå till nästa steg.
-

Klicka på Boot Arch Linux (omstart). Bekräfta sedan med tangenten tillträde. På så sätt kör du Linux Arch Installer, och vid någon tidpunkt blir du tillfrågad om du vill skapa partitioner på hårddisken.
Del 2 Skapa partitioner under Arch Linux
-

Kontrollera det befintliga mediet. Du måste ha minst två: hårddisken på din dator och Linux dArch-installationsmediet, det vill säga DVD: n.- Typ fdisk -l, bekräfta sedan med tillträde.
- Leta reda på namnet på din hårddisk på skärmen. I allmänhet är namnet något som "/ dev / sda" och du ser det till höger om ett ämne som heter disk.
-

Få fram sidan av poängen. Typ cfdisk substituerande nom_du_support med namnet på din hårddisk och bekräfta sedan med tillträde. Välj sedan DOS, validera sedan igen med tillträde.- Så om ditt stöd kallas "/ dev / sda" måste du skriva cfdisk / dev / sda i kommandoraden.
-

Radera innehållet på hårddisken. Välj poäng i mitten av skärmen, klicka på Radera (ta bort) och tryck sedan på tillträde. Upprepa åtgärden för alla andra partitioner som visas på skärmen. I slutändan måste du sluta med en enda rad som säger: Pri / Log Free Space (fritt utrymme). -

Skapa en utbytespartition (partition swap). Denna partition fungerar som RAM för Arch Linux.- Välj ny (ny), bekräfta sedan med tillträde.
- Välj primär (primär), bekräfta sedan med tillträde.
- Ange ett antal megabyte (till exempel 1 024 för en gigabyte) och bekräfta sedan med tillträde. Generellt sett är storleken på detta RAM-minne fast till 2 eller 3 gånger storleken på datorns storlek. Således, om du har fyra gigabyte RAM, fördelar du till partitionspartitionen 8 192 eller 12 288 megabyte.
- Välj End (änden), bekräfta sedan med tillträde.
-

Skapa huvudpartitionen på hårddisken. Det är på denna partition som kommer att installeras operativsystemet Arch Linux, såväl som olika filer. För detta:- se till att partitionen Pri / Log Free Space är vald,
- välj ny (ny), bekräfta sedan med tillträde,
- välj primär (primär), bekräfta sedan med tillträde,
- kontrollera att numret under omnämnandet Storlek (i MB) (Storlek i MB) är den önskade,
- tryck tillträde,
- välj den primära partitionen igen,
- välj startbara (omstart), bekräfta sedan med tillträde.
-

Ställ in utbytespartitionen. Det är hon som kommer att spela minnesrollen för ditt system.- Välj utbytespartitionen.
- Välj Typ, bekräfta sedan med tillträde.
- Typ 82, bekräfta sedan med tillträde.
- Välj utbytespartitionen Skriv (write), bekräfta sedan med tillträde.
- Typ Ja (Ja), bekräfta sedan med tillträde.
-

Skriv ner namnen på dina partitioner. I kolumnen längst till vänster på skärmen ska du se namnen på dina partitioner. I vårt exempel bör du ha "sda1" för reservpartitionen och "sda2" för den primära partitionen. Skriv ner dessa namn, du behöver dem. -

exit cfdisk. Välj för detta avsluta (ledighet), bekräfta sedan med tillträde. -

Formatera den primära partitionen. Således kan det användas av operativsystemet. Typ mkfs.ext4 / dev /, bekräfta sedan med tillträde.- Om din partition kallas "sda2" kommer du in mkfs.ext4 / dev / sda2.
-

Sätt poäng. Typ montera / dev / / mnt, bekräfta sedan med tillträde. Således monterad kan partitionen användas av Arch Linux. -
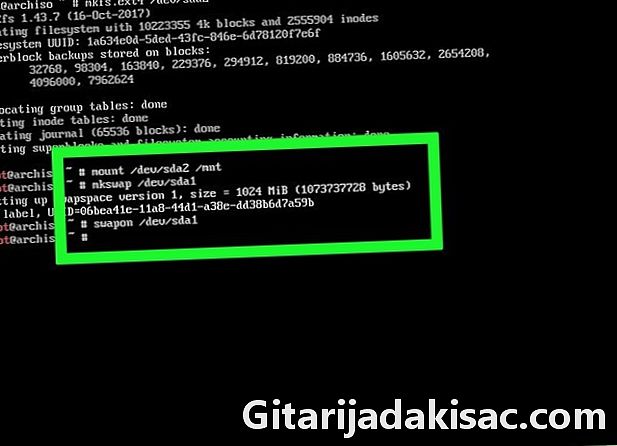
Lägg en utbytesfil i utbytespartitionen. Typ mkswap / dev /, bekräfta sedan med tillträde. Skriv sedan swapon / dev / sda1, validera sedan igen med nyckeln tillträde. När du är klar kan du fortsätta med installationen av Linux Arch.- Om du kallar din utbytespartition "sda1" skriver du mkswap / dev / sda1och swapon / dev / sda1.
Del 3 Installera Arch Linux
-

Ställ in den trådlösa anslutningen. Om din dator är ansluten till en router med en Ethernet-kabel kan du gå vidare till nästa steg. En trådbunden anslutning (Ethernet) är dock att föredra framför en trådlös anslutning.- Om du vill ge ett namn till nätverkskortets gränssnitt skriver du ip-länk, bekräfta sedan med tillträde.
- Skriv för att installera ett program du behöver pacman -S iw wpa_supplicant, bekräfta sedan med tillträde.
- Skriv för att installera wifi-menyn pacman -S-dialog, bekräfta sedan med tillträde.
- Om du vill installera ett program som gör att du automatiskt kan ansluta till befintliga nätverk skriver du pacman -S wpa_actiond, bekräfta sedan med tillträde.
- Skriv in för att aktivera den automatiska anslutningstjänsten för din trådlösa adapter systemctl aktivera netctl-auto @nom_de_linterfacebiljetter ·.
- Nästa gång du startar om skriver du WiFi-menyn nom_de_linterface för att komma åt menyn för din trådlösa adapter. När denna anslutning har upprättats behöver du inte längre oroa dig för det: följande anslutningar görs automatiskt. Gör inte detta omedelbart, annars förlorar du åtkomsten till nätverket.
-

Installera det grundläggande systemet. Typ pacstrap / mnt basbasutveckling, bekräfta sedan med tillträde. Systemet installeras sedan på din dator.- Denna operation tar vanligtvis mellan 5 och 30 minuter, allt beror på din internetanslutning.
-

Öppna åtkomst chroot. Typ arch-chroot / mnt, bekräfta sedan med tillträde. Där kan du ändra vad du vill i administratörskatalogen, inklusive lösenordet. -

Skapa ett lösenord. Detta är lösenordet du kommer att använda för att logga in på administratörskontot ("root"). För detta:- Typ passwd, bekräfta sedan med tillträde,
- skriv ett lösenord och bekräfta med tillträde,
- skriv ditt lösenord igen och bekräfta med tillträde.
-
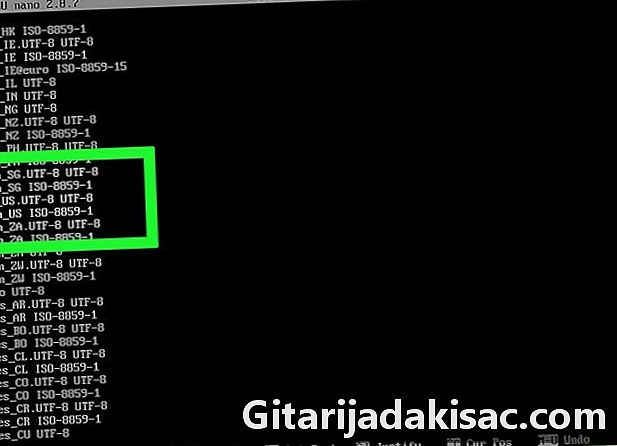
Ändra spridningen för distributionen. För detta:- Typ nano /etc/locale.gen, bekräfta sedan med tillträde,
- bläddra ner för att välja önskat språk,
- välj bokstaven som är mellan symbolen # och nämna ditt språk, radera det sedan genom att trycka på knappen Supp.,
- radera symbolen # vilket är framför omnämnandet av ditt språk (faktiskt framför alla rader som innehåller sv),
- tryck kontroll+O (Windows) eller beställa+O (Mac), validera sedan med tillträde,
- gå ur filen lokal genom att göra kontroll+X (Windows) eller ⌘ Kommando+X (Mac)
- för att spara det nya språket, skriv locale-gen, bekräfta sedan med tillträde.
-

Välj en tidszon. För detta:- Typ cd usr / share / zoneinfo, bekräfta sedan med tillträde,
- Typ ls, bekräfta sedan med tillträde,
- hitta ditt land eller kontinent, typ cd usr / share / zoneinfo /kontinent/land (för Frankrike kommer du att sätta i stället för kontinent/land, Europe / Paris), bekräfta sedan med tillträde,
- skriv igen ls, bekräfta sedan med tillträde,
- hitta din tidszon, typ ln -s / usr / share / zoneinfo /kontinent/land / Etc / localtime, bekräfta sedan med tillträde.
-

Ge din dator ett värdnamn. För att göra detta, skriv echo namn > / etc / hostname, bekräfta sedan med tillträde.- Om du vill kalla din dator "Panda" måste du skriva echo Panda> / etc / hostname.
-

Ladda ner GRUB-startlastaren. Detta är ett program som möjliggör enkel installation av Arc Linux. För detta:- Typ pacman -S grub-bios, bekräfta sedan med tillträde,
- Typ där, bekräfta sedan med tillträde,
- vänta tyst på slutet av GRUB-nedladdningen.
-

Installera GRUB. Denna startladdare måste installeras på hårddisken (som vi har kallat "sda"), inte på partitionen ("sda1"). Så här installerar du GRUB:- Typ grub-install / dev /diskname (till exempel, grub-install / dev / sda, bekräfta sedan med tillträde.
-

Skapa en fil init. Detta är en konfigurationsfil som innehåller information om maskinvarodelen på din dator, den används av Linux för installationen. För att göra detta, skriv mkinitcpio -p linux, bekräfta sedan med tillträde. -

Skapa en konfigurationsfil för GRUB. För att göra detta, skriv grub-mkconfig -o /boot/grub/grub.cfg, bekräfta sedan med tillträde. -

Skapa en fil fstab. Typ genfstab / mnt >> / mnt / etc / fstab, bekräfta sedan med tillträde. Denna fil gör att Arch Linux kan känna igen de olika filsystemen i din partition. -

Starta om datorn. Typ umount / mnt, validera med tillträde, typ omstart (omstart), tryck påtillträde, ta bort installations-DVD: n och vänta tyst på omstart under Arch Linux den här gången. -

Logga in på ditt konto. Typ rot (rot) i fältet för identifieraren, validera sedan med tillträde. Ange sedan ditt lösenord och bekräfta med tillträde. Det är det! Arch Linux är installerat på din dator - det är redo att gå.- Om du vill installera ett grafiskt användargränssnitt (GUI) för att använda musen kan du till exempel installera GNOME-gränssnittet.