
Innehåll
- stadier
- Metod 1 Använda App Store på iPhone
- Metod 2 Synkronisera nedladdade applikationer med iTunes
- Metod 3 Installera om borttagna iPhone-applikationer
- Metod 4 Installera obehöriga applikationer med Mojo
Du kan installera program på din iPhone direkt från App Store eller genom att synkronisera dem från iTunes eller använda Mojo Assistant (för applikationer som inte är godkända av Apple). För att använda App Store eller iTunes behöver du ett Apple-ID. Lär dig hur du hittar och installerar appar på din iPhone, samt installerar om appar som du har tagit bort tidigare.
stadier
Metod 1 Använda App Store på iPhone
-
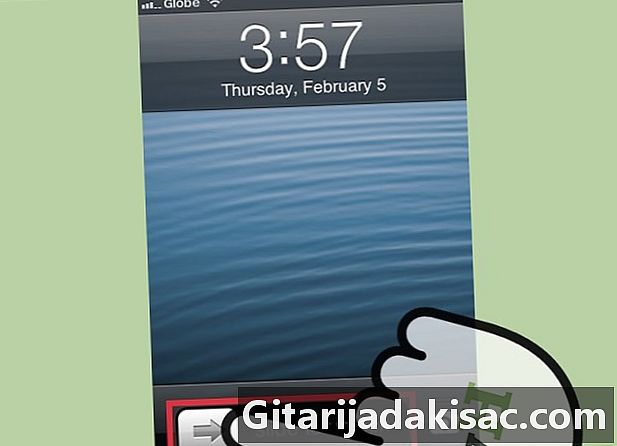
Skjut fingret på skärmen för att låsa upp startskärmen. Om du inte är på startskärmen måste du skjuta skärmen för att låsa upp telefonen. -

Ange ditt lösenord eller använd Touch ID. Om din telefon är låst med en pinkod eller lösenord anger du den. Om du använder Touch ID trycker du på knappen välkommen med fingret. -

Tryck på ikonen App Store på din skärm välkommen. Denna ikon är blå med en EN vit i mitten av en cirkel. -
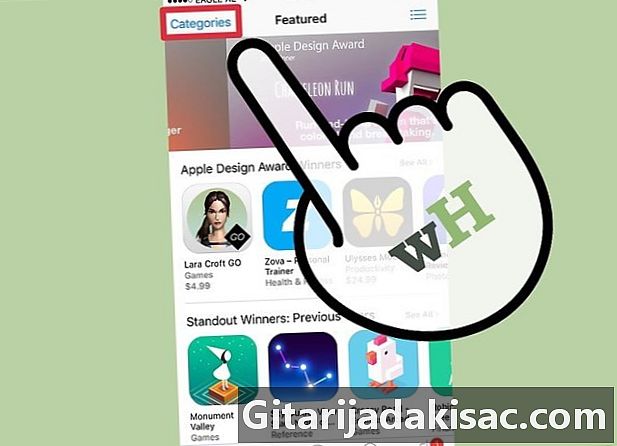
Välj en kategori av applikationer för att bläddra. Det finns två sätt att hitta en app, den första är att bläddra i kategorierna. Du ser kategorier Dagens, ställningar och sök längst ner på skärmen.- Utvalda: Tryck på den här kategorin för att se skalbara applikationslistor med innovativa funktioner, vackra utseende och potential att vara fashionabla.
- Betyg: Välj det här alternativet för att se de bästa gratis och betalda apparna, rangordnade efter popularitet. Om du är ny på appar kan du försöka bläddra igenom Bästa gratisappar för att få en uppfattning om vad andra användare vill ladda ner.
- Sök: det är ett utmärkt sätt att hitta applikationer sorterade efter tema eller funktion, till exempel idrott eller väder.
-

Tryck på knappen sök längst ner på skärmen. Det andra sättet att hitta en app är att söka efter den med namn eller nyckelord. -
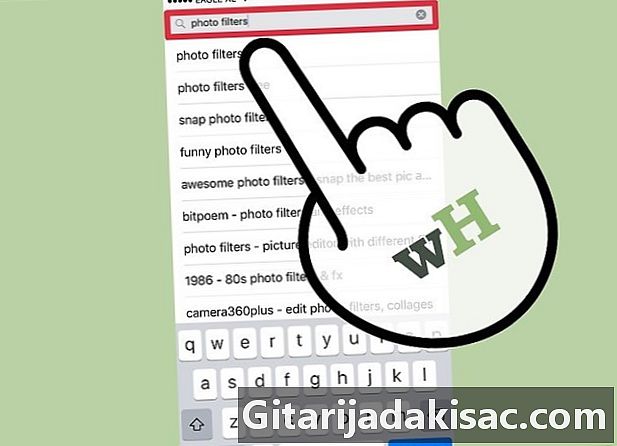
Ange namnet på en applikation, dess utvecklare eller ett nyckelord. När du skriver bokstäverna bör applikationens namn visas i realtid i sökresultaten.- Om du till exempel letar efter ett program som erbjuder fotofilter kan du försöka söka på fotofilter.
- Om du vet att ett program har utvecklats av Zynga, men du inte kommer ihåg det exakta namnet, typ Zyngaeftersom App Store också möjliggör en sökning av utvecklare.
- Var uppmärksam på hur du skriver namnen på applikationer när du gör din forskning, eftersom skrivfel kan förhindra dig att hitta det du letar efter.
-
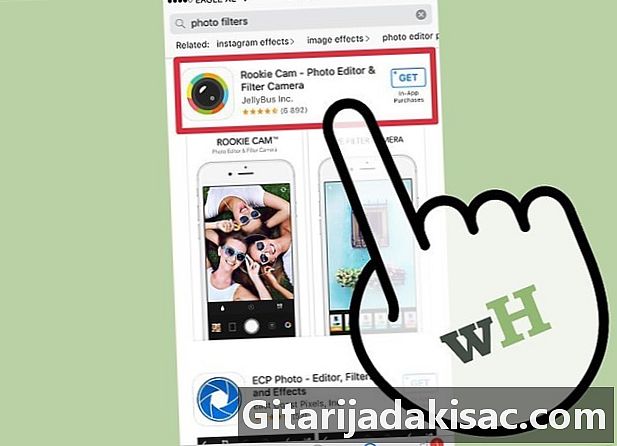
Klicka på namnet eller ikonen för applikationen du vill ladda ner (eller lära dig mer om det). Oavsett om du hittade appen genom att bläddra i kategorier eller göra en sökning, var medveten om att du kan se appens information genom att trycka på dess namn eller ikon. Du kommer att ledas till sidan detaljer från den här appen, där du kan läsa hans beskrivning.- Du kanske stöter på falska versioner av populära appar. Ladda ner aldrig ett program utan att läsa sidan detaljer och användarutvärderingar.
-
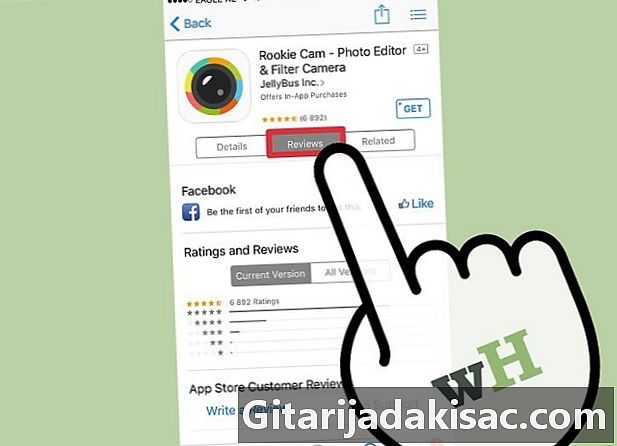
Press betyg för att lära sig mer om andra användares upplevelse med den här applikationen. Läs flera recensioner innan du laddar ner en app. Det här är ett bra sätt att utvärdera om en applikation gör bra vad den presenterar.- Menyalternativet tillhörande visar en lista över applikationer som liknar den du tittar på.
-

Klicka på appens pris längst upp till höger för att installera appen. Om ansökan betalas visas dess pris längst upp till höger på sidan detaljer. Om det är gratis ser du en knapp get eller fri, beroende på vilken diOS-version du använder. -

Press Använd ett befintligt ID för att ansluta till App Store. Ange ditt Apple ID-användarnamn (din e-postadress) och / eller lösenord när du uppmanas och tryck sedan på OK för att starta installationen.- Om du har glömt ditt Apple-ID eller lösenord, gå till Apple ID-webbplatsen i en webbläsare och klicka sedan på Jag har glömt mitt Apple-ID eller lösenord. Följ instruktionerna för att återställa ditt lösenord.
- Om du inte har ett Apple-ID måste du skapa ett innan du kan ladda ner applikationer.
-
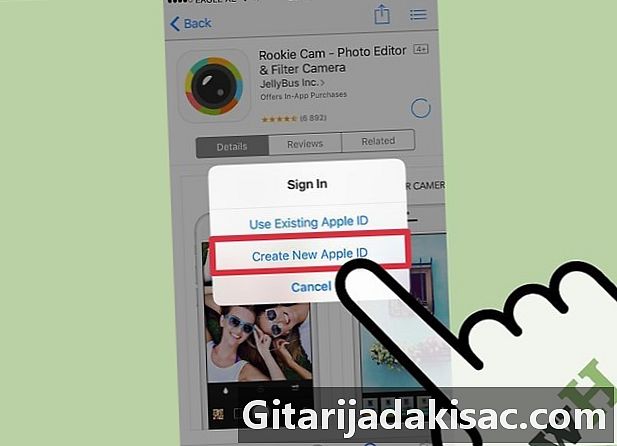
Press Skapa ett nytt Apple-ID om du inte redan har en. Detta steg är endast nödvändigt för personer som upptäcker iPhone eller som inte längre hittar sitt lösenord Apple-ID. Om du redan är inloggad med ditt Apple ID kan du hoppa över det här steget. -
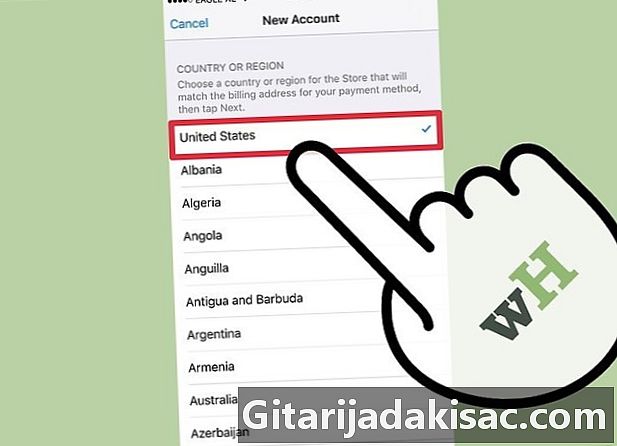
Ange din information i fälten Nytt konto. Du kan hoppa över det här steget om du redan har ett Apple-ID. Förutom ditt namn och din e-postadress måste du också ange dina bankuppgifter. Ange dem (eller välj ingen om du planerar att bara ladda ner gratisprogram), tryck sedan på följande. -
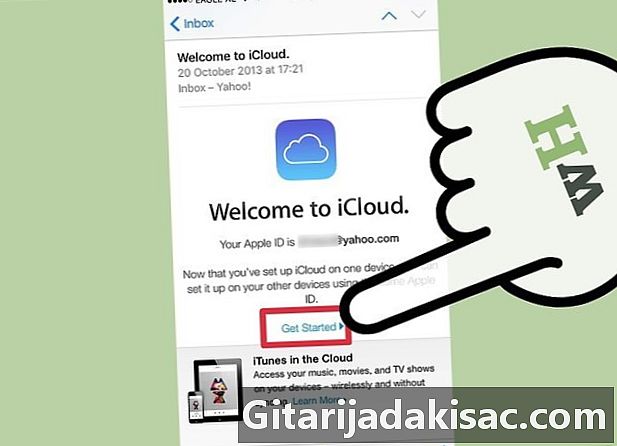
Klicka på verifieringslänken i din elektronik. Apple skickar en länk som du måste klicka på för att bekräfta ditt konto. Öppna din inkorg på din telefon eller dator för att klicka på den här länken. När du klickar på den bör du se ett ordstäv Verifierad e-postadress. -

Gå tillbaka till App Store och logga in med ditt Apple ID. När du loggar in börjar programmet automatiskt ladda ner och installera. Du kan behöva trycka på priset eller knappen get att bli ombedd att logga in med ett befintligt Apple-ID. -
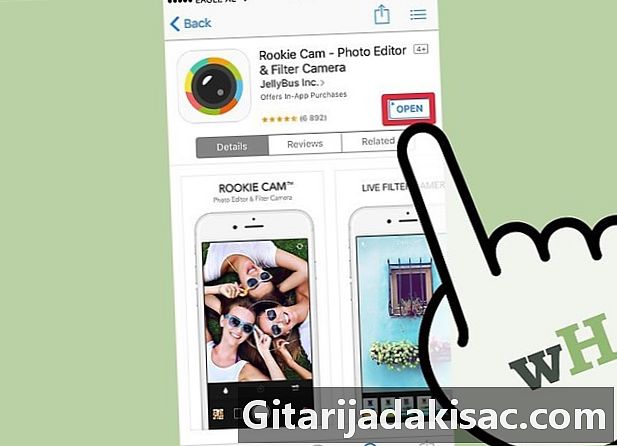
Press öppen när applikationen är avinstallerad. När applikationen är installerad kommer priset (eller ordet) get) ändras till öppen. Klicka på den för att starta din nya applikation. Installationsprocessen placerar också en applikationsikon på din startsida så att du enkelt kan komma åt den i framtiden.
Metod 2 Synkronisera nedladdade applikationer med iTunes
-
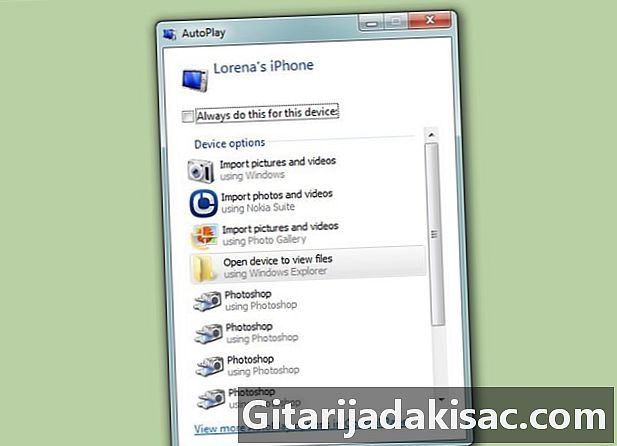
Anslut din iPhone till din dator med sin USB-kabel. Den här metoden hjälper dig att synkronisera iPhone-applikationer som du har laddat ner till din dator med din iPhone. iTunes startas automatiskt när telefonen är ansluten.- Du måste ha ett Apple-ID för att använda den här metoden. Om du inte redan har ett Apple-ID kan du läsa mer om den här artikeln.
-

Gå in iTunes> Sök efter uppdateringar . Följ instruktionerna om du blir ombedd att installera en ny version av diTunes. Om du ser en som säger att du redan använder den senaste versionen av diTunes kan du fortsätta. -

Klicka på trepunktsikonen och välj tillämpningar. Detta kommer att lansera App Store i iTunes. -

Välj iPhone längst upp på skärmen för att se bara apparna för iPhone. Detta säkerställer att du bara laddar ner applikationer som kan köras på din telefon. -
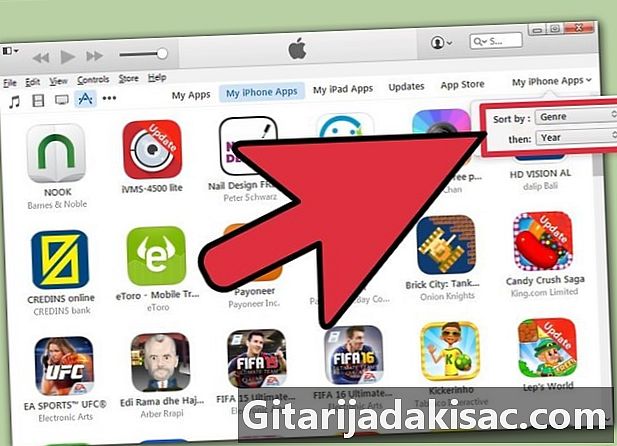
Välj en kategori i rullgardinsmenyn Alla kategorier. Detta är ett av två sätt att hitta en applikation att ladda ner. Du hittar listan med kategorier som klassificerar applikationer efter tema eller funktion. Klicka på önskad applikationstyp för att bläddra bland tillgängliga.- Om du letar efter appar för att ta anteckningar, göra listor och spara tid klickar du på produktivitet.
- Se kategorin ny om du letar efter en applikation på en av dina favoritwebbplatser.
- Se avsnittet fotografering om du letar efter kamera- och fotoredigeringsappar.
-

Skriv ett applikationsnamn eller nyckelord i sökfältet längst upp till höger på skärmen. Detta är den andra metoden för att hitta en applikation i iTunes-butiken. tryck återgång när du är klar.- Om du letar efter ett spel med orden men inte känner till motsvarande applikationsnamn kan du försöka skriva Ordspel.
- Skriv namnet på en applikationsutvecklare (som Zynga eller Google) för att se deras applikationsval.
- Se till att du skriver namnet korrekt om du inte ser resultat i sökningen.
-

Klicka på namnet på en applikation för att läsa dess detaljer. Oavsett om du hittar en app genom att bläddra i kategorier eller genomföra en sökning, klicka på namnet på en app för att läsa en kort beskrivning (skriven av utvecklaren) av vad den gör. -

Klicka på Betyg och recensioner. Användare som laddar ner applikationer skriver ofta kommentarer för att säga bra saker om det eller varnar andra potentiella användare om att det finns problem. Läs flera användarrecensioner för att få en uppfattning om applikationens förmåga att möta eller inte dina behov. -

Klicka på priset (eller på ordet) get) för att börja ladda ner applikationen. Om du blir ombedd att ange ditt Apple ID-lösenord anger du det nu. -
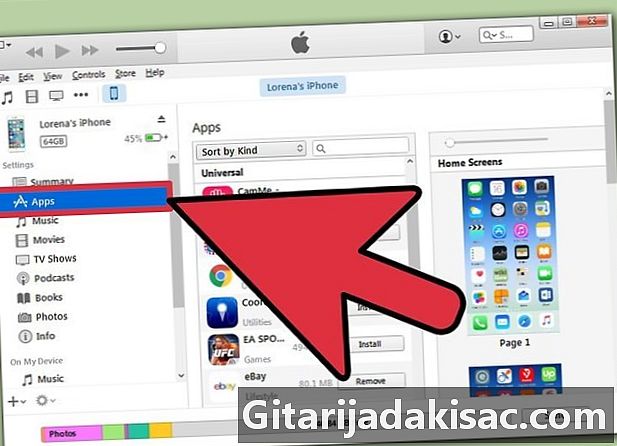
Klicka på iPhone-ikonen högst upp på skärmen och välj tillämpningar . Programmappen på din iPhone öppnas. -

Klicka på knappen installera bredvid appen du vill kopiera till din iPhone. Du kan också dra applikationsikonen på den virtuella hemskärmen i programmets huvudfönster. -

Klicka på ansöka. Detta gör att du kan installera applikationen direkt på din iPhone.
Metod 3 Installera om borttagna iPhone-applikationer
-
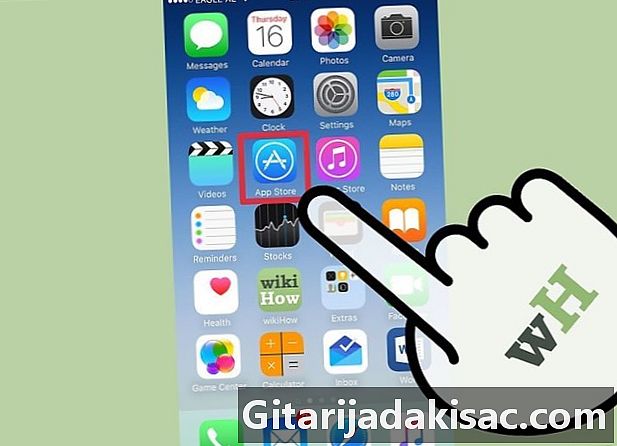
Starta App Store från startskärmen. Om du vill installera om ett program som du har tagit bort kan du göra det direkt från din iPhone.- Om du har tagit bort en ansökan som du betalade för behöver du inte betala igen.
- Om du installerar om en raderad applikation återställs vanligtvis inte dina gamla preferenser och data, utan helt enkelt själva applikationen.
-

Press uppdateringar längst ner på App Store-skärmen. Detta lanserar listan över för närvarande installerade applikationer som erbjuder nedladdning av uppdateringar. -

Klicka på menyn köpte längst upp på skärmen uppdateringar. Du kommer att se en lista över alla applikationer som du har laddat ner tidigare (gratis och betalt). -

Välj Inte på den här telefonen. Programlistan kommer att filtreras för att bara visa applikationer som har laddats ner tidigare men som inte längre finns på telefonen. -

Leta upp i listan det program du vill installera om. Du kanske måste bläddra igenom listan för att hitta den eller skriva i sökrutan. -
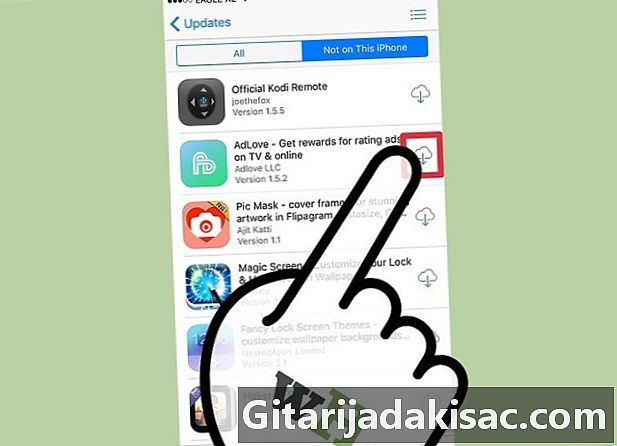
Klicka på molnikonen bredvid applikationsnamnet. Installationsprocessen börjar och du kommer inte att bli ombedd att ange betalningsinformation. När appen har installerats läggs en ikon till på din startsida för snabb åtkomst.
Metod 4 Installera obehöriga applikationer med Mojo
-

Tryck på knappen installera av mojoinstaller.co från webbläsaren på din iPhone. Mojo är ett alternativ till jailbreak, vilket gör att du kan installera applikationer som inte finns i App Store, till exempel videospelemulatorer eller systemkonfigurationsapplikationer som vanligtvis kräver jailbreak på din telefon.- Det är känt att Mojo har buggar, men det är för närvarande den enda lösningen som fungerar på aktuella diOS-versioner, annan än den som innebär att telefonen bryts ut.
- Den här metoden ska endast användas av avancerade användare.
-
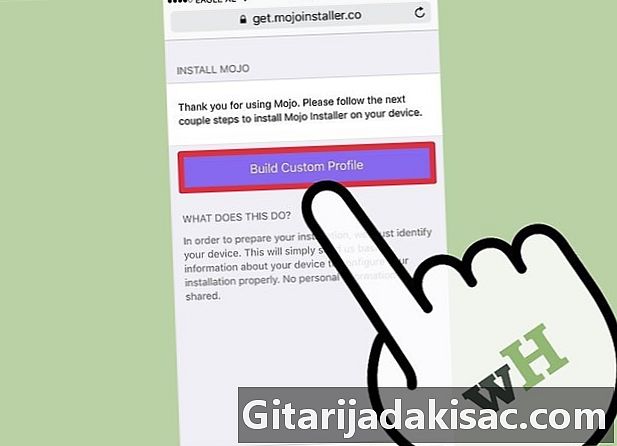
Välj Bygg en anpassad profil . Detta gör att du kan informera Mojo om vilken typ av iPhone du har och sedan skicka dig på skärmen Installera profil i tillämpningen av iPhone-inställningarna. -
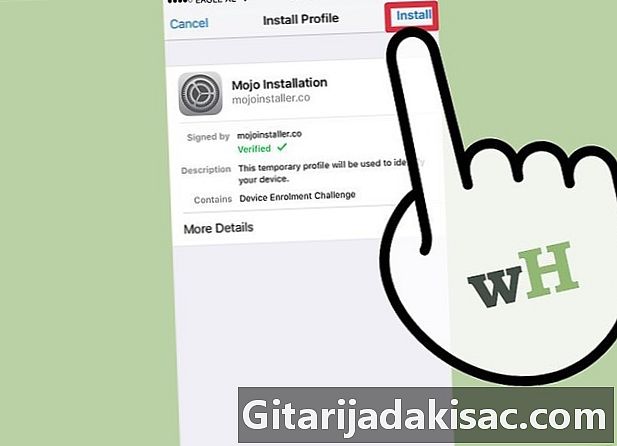
Press installera i det övre högra hörnet av skärmen Installera profil. Om din telefon är låst med en kod ombeds du att ange den. När du har tryckt installera, kommer skärmen tillbaka till webbläsaren. -

Press Installera Mojo i webbläsaren. Detta kommer att lansera ytterligare en kopia av applikationen inställningar, med en annan skärm Installera profil. Detta kan verka överflödigt, men det är nödvändigt för installationen. -
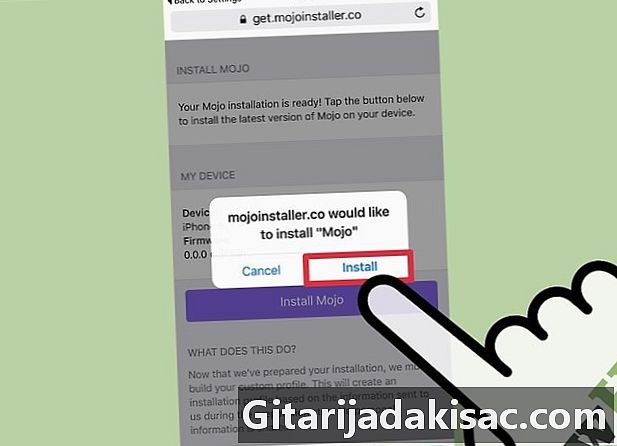
Tryck igen installera. Om du blir ombedd att ange en kod, skriv den i motsvarande fält. Om du ser en varningsskärm som säger det Profilen identifieras inte, tryck igen installera. -

Press klar. Installationen är nu klar och du har en Mojo-ikon på skrivbordet. -
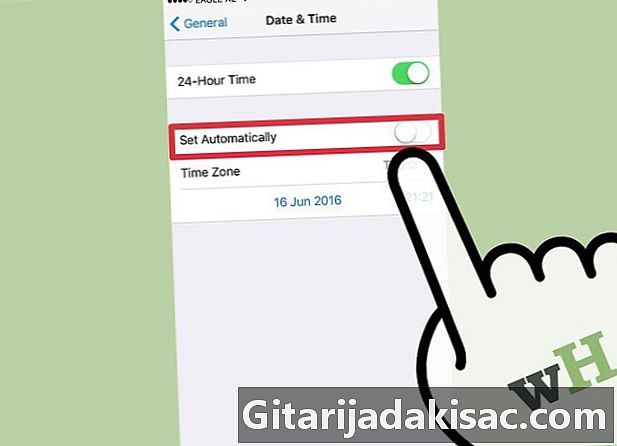
Gå in Inställningar> Allmänt> Datum och tid för att inaktivera Ställ in automatiskt . Vrid radioknappen till läget Av för att förhindra att telefonen automatiskt ställer in datum och tid. Om några ögonblick kommer datumet att förändras helt. -

Starta Mojo-applikationen från startskärmen. Gå tillbaka till startskärmen och tryck på Mojo-ikonen för att starta programmet. -

Välj källor i menyn längst ner på skärmen. Mojo har en egen app-butik som du kan bläddra på på samma sätt som den officiella App Store. -
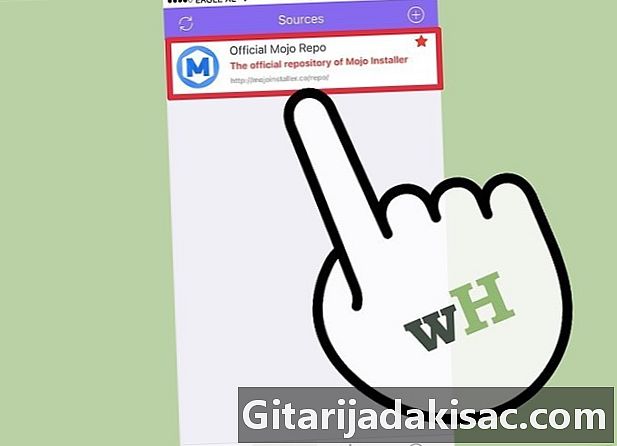
Välj Mojo officiella katalog för att bläddra i applikationerna. Du kan också bläddra igenom listan över tillgängliga program för nedladdning eller sökning genom att skriva ett programnamn i sökfältet högst upp på skärmen. -

Klicka på appens namn för att se dess detaljer. Du kan se de ytterligare detaljerna om appen genom att knacka på skärmen, som i App Store. -

Press installera på skärmen detaljer för att installera applikationen. Detta kommer att starta bekräftelsedialogen, som frågar dig om du vill installera applikationen. -
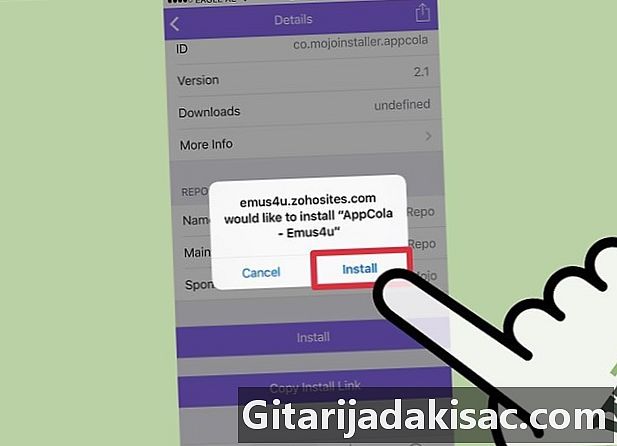
Tryck en gång till installera. Den här gången kommer nedladdningen och installationen av applikationen att starta på din iPhone. Tänk på att det första försöket med installationen vanligtvis inte lyckas. Klicka på Försök igen om du ser felet. Du kanske måste trycka på denna knapp flera gånger för att installera programmet. -
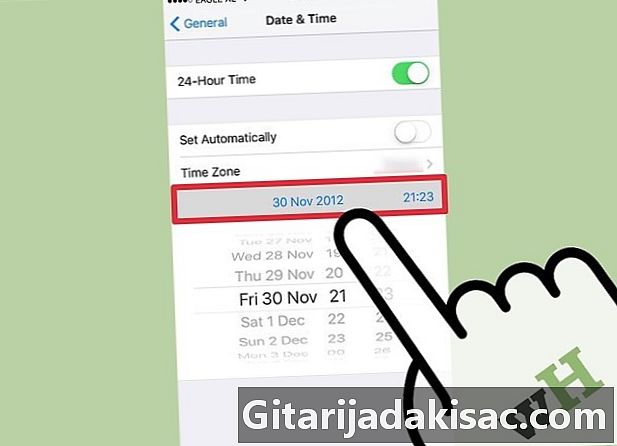
Fortsätt Inställningar> Allmänt> Datum och tid> Ställ in datum och tid för att ändra innevarande år 2012. Detta är nödvändigt för att köra applikationer installerade av Mojo. Kontrollera utvecklarens webbplats regelbundet för uppdateringar.