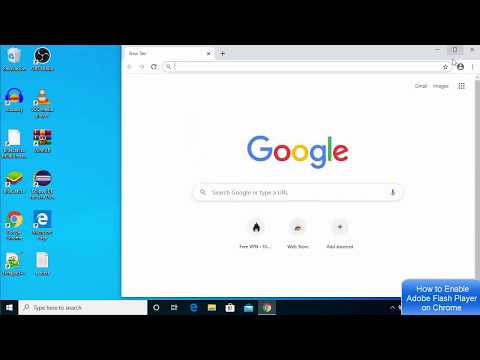
Innehåll
- stadier
- Metod 1 Uppdatera Adobe Flash Player på Windows
- Metod 2 Uppdatera Adobe Flash Player på Mac
- Metod 3 Uppdatera Adobe Flash Player på Linux
Av prestanda och säkerhetsskäl kan du uppdatera Adobe Flash Player på din dator med Windows, din Mac eller din dator som kör Linux. Generellt uppdateras Adobe Flash Player automatiskt (om du installerade det med standardinställningarna), men du kan tvinga söket och installera en uppdatering om det finns en.
stadier
Metod 1 Uppdatera Adobe Flash Player på Windows
- Öppna menyn start . Klicka på Windows-logotypen längst ner till vänster på skärmen.
- Gå till kontrollpanelen. Typ kontrollpanelen, klicka sedan på den blå ikonen Kontrollpanelen högst upp på menyn start.
- Klicka på rutan Visa av. Den här rutan är längst upp till höger i kontrollpanelfönstret och öppnar en rullgardinsmeny.
- Välj Stora ikoner. Det här alternativet finns i rullgardinsmenyn.
- Klicka på Flash Player (32-bitars). Appikonen ser ut som en vit "f" på en brun bakgrund och är mitt i fönstret. Klicka på den för att öppna Flash Player-fönstret.
- Du kanske måste vänta 30 sekunder innan det här alternativet visas i kontrollpanelens fönster.
- Gå till fliken uppdateringar. fliken uppdateringar är längst upp i fönstret.
- Kontrollera det aktuella versionnumret. Titta på numret till höger om rubriken PPAPI-pluginversion. Det här är versionen av Flash Player som du använder.
- Hittills (juni 2019) är den senaste versionen av Adobe Flash 32.0.0.207.
- Klicka på Sök nu. Det här alternativet finns på vänster sida av fönstret och öppnar Adobe Flash Player-versionens sida i datorns standardwebbläsare. Du ser en tabell med olika webbläsare och olika versionnummer.
- Kontrollera versionens webbläsare. Leta efter namnet på din webbläsare i kolumnen navigatör i tabellen och titta på versionnumret till höger. Om versionnumret är större än antalet som anges i Flash Player-menyn kan du uppdatera Flash Player.
- Om numret bredvid webbläsarens namn är detsamma som numret i Flash Player-menyn krävs ingen uppdatering.
- Om din Flash Player är inaktuell, fortsätt till nästa steg.
- Klicka på länken Nedladdningscenter. Den här länken finns i andra stycket ovanför tabellen som öppnades i din webbläsare (du kan också gå direkt till den här sidan).
- Avmarkera alla rutor i kolumnen Valfritt erbjudande.
- Klicka på Installera nu. Det här alternativet finns längst ner till höger på sidan.
- Dubbelklicka på den nedladdade installationsfilen.
- Följ instruktionerna på skärmen. Starta om din webbläsare när du uppmanas.
Metod 2 Uppdatera Adobe Flash Player på Mac
- Öppna Apple-menyn

. Klicka på Apple-logotypen längst upp till vänster på skärmen. En rullgardinsmeny öppnas. - Välj Systeminställningar. Det här alternativet finns i rullgardinsmenyn och öppnar fönstret Systeminställningar.
- Klicka på Flash Player. Flash Player finns i fönstret Systeminställningar och öppnar ett Flash Player-fönster.
- Gå in uppdateringar. Den här fliken är högst upp i Flash Player-fönstret.
- Ta en titt på det aktuella versionnumret. Versionsnumret för Flash Player installerat på din dator är till höger om huvudet NPAPI-expansionsmodulversion.
- Hittills (juni 2019) är den senaste versionen av Adobe Flash 32.0.0.207.
- Välj Sök nu. alternativet Sök nu är på vänster sida av fönstret och låter dig öppna versionen för Adobe Flash Player i din Macs standardwebbläsare. Du ser en tabell med olika webbläsare och olika versionnummer.
- Skriv ner versionnumret för din webbläsare. I kolumnen navigatör i tabellen, leta efter namnet på din webbläsare och notera det versionnummer som visas till höger. Om versionnumret är högre än numret i Flash Player-menyn kan du uppdatera Flash Player.
- Om numret är detsamma som numret i Flash Player-menyn, behöver du inte uppdatera det.
- Om antalet på den senaste versionen av Adobe Flash är högre än din nuvarande version fortsätter du till nästa steg.
- Klicka på länken Nedladdningscenter. Länken Nedladdningscenter finns i andra stycket ovanför den öppna tabellen i din webbläsare (en annan lösning är att gå till den här sidan).
- Avmarkera alla rutor i kolumnen Valfritt erbjudande.
- Klicka på Installera nu. alternativet Installera nu är längst ner till höger på sidan.
- Dubbelklicka på installationsfilen för Flash Player.
- Dubbelklicka på Flash Player-ikonen. Dubbelklicka på Flash Player-ikonen i fönstret som öppnas.
- Följ instruktionerna på skärmen. Starta om din webbläsare om du uppmanas.
Metod 3 Uppdatera Adobe Flash Player på Linux
- Vet hur du installerar Flash Player på Linux. På Windows-datorer eller Mac-maskiner rekommenderas det generellt att du kontrollerar versionen av Flash Player innan du försöker uppdatera. Men på Linux är det enklaste och snabbaste sättet att göra detta att använda terminalen för att tvinga fram en ny installation.
- Öppna terminalen. Klicka eller dubbelklicka på ikonen Terminal-applikation som ser ut som en svart ruta med en vit "> _" -ikon (på de flesta versioner av Linux).
- Du kan också trycka på Alt+Ctrl+T för att öppna terminalen.
- Ange uppdateringskommandot. Skriv kommandot nedan och tryck på knappen tillträde.
sudo apt-get install flashplugin-install
- Ange ditt lösenord vid kommandotolken. Skriv lösenordet du använder för att logga in på ditt konto och tryck på knappen tillträde.
- Tecken visas inte i terminalen när du skriver.
- Bekräfta installationen. Typ Y tryck sedan på tillträde. Den senaste versionen av Flash Player kommer att installeras i stället för den tidigare.
- Vänta tills installationen är slut. Om du ser ditt användarnamn visas längst ner i terminalfönstret betyder det att Flash Player har uppdaterats.
- Om det inte finns någon uppdatering, kommer processen att installera samma version av Flash Player.

- För att uppdatera Adobe Flash på din dator måste du vara inloggad som administratör eller som en användare som har behörighet att installera programvara.
- Vissa webbläsare stöder inte Adobe Flash Player, och du måste aktivera den innan du kan använda den.