
Innehåll
är en wiki, vilket innebär att många artiklar är skriven av flera författare. För att skapa denna artikel deltog frivilliga författare i redigering och förbättring.Om du läser en webbplats som innehåller flera es och diagram och vill spara den för senare läsning, skulle det vara det bästa alternativet att spara som en PDF-fil. PDF-filer är lätta att skriva ut och kan läsas på alla enheter. Med Google Chrome kan du snabbt spara en webbplats som en PDF.
stadier
-
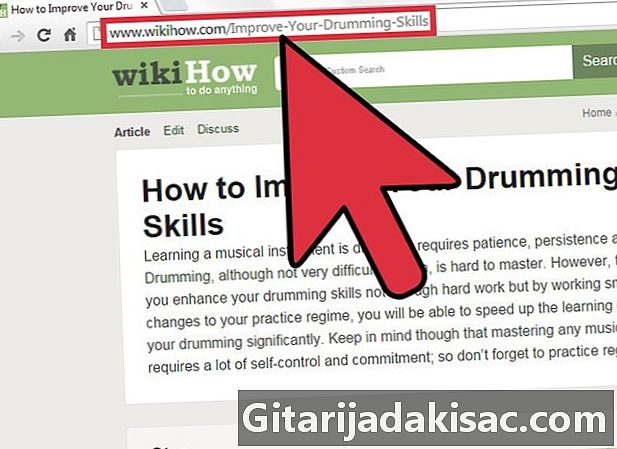
Öppna webbplatsen med Google Chrome. Navigera till sidan du vill spara. När du sparar en webbplats som PDF sparas alla synliga delar. I många fall kommer webbplatsens format att ändras när du konverterar den till PDF. -
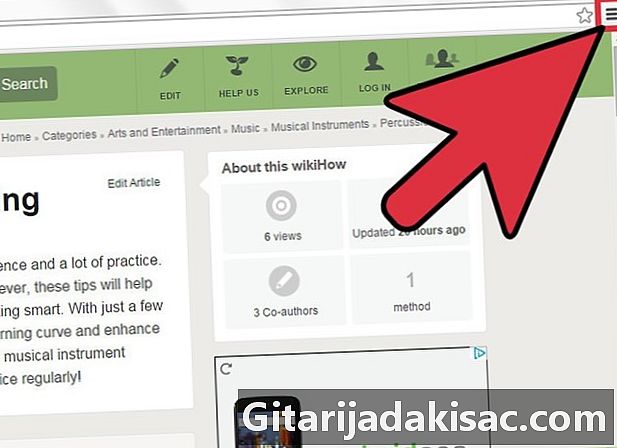
Klicka på Chrome-menyknappen (☰). Det ligger i det övre högra hörnet av fönstret. -
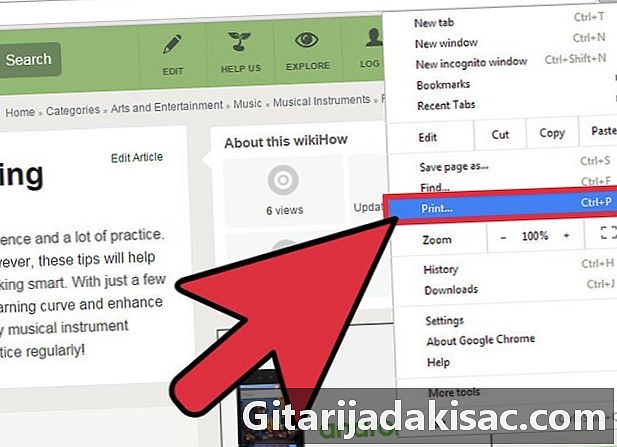
Klicka på skriva ut. Nuvarande flik ändras till skärmutskrift. Du kan också trycka på Ctrl+P (Windows) eller ⌘ Cmd+P (Mac). Förhandsvisning av webbplatsen visas på höger sida. Du kommer att kunna se de formatändringar som utskriften orsakar. -
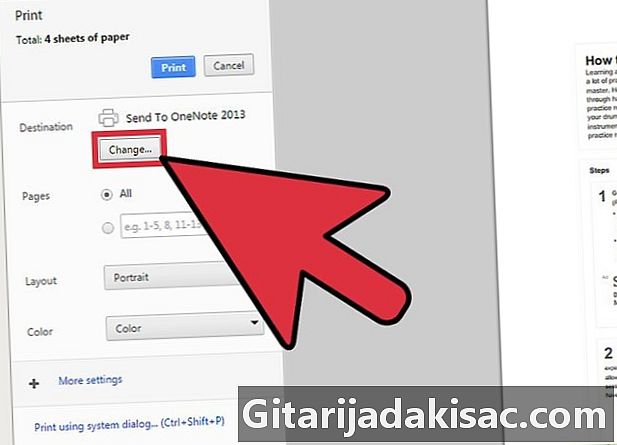
Välj skrivaren. Klicka på Ändra ... till höger om utskriftsfönstret i avsnittet destination. Ett fönster med alla tillgängliga skrivare visas. -
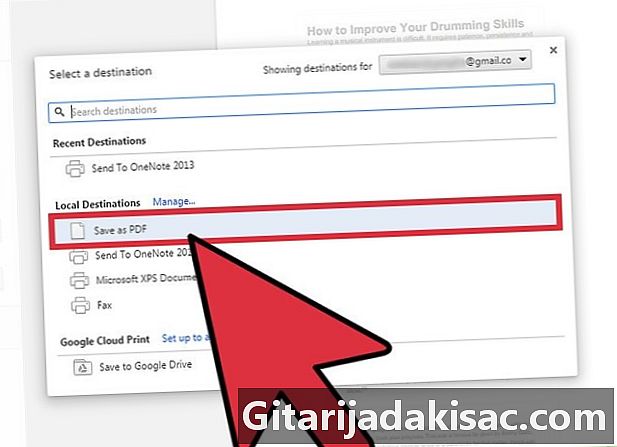
Välj Spara som PDF. Det här alternativet finns i avsnittet Lokala destinationer. -
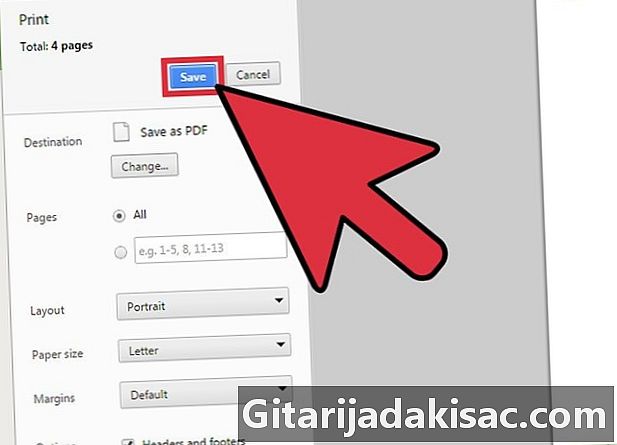
Spara filen på din dator. Klicka på Spara när du har valt Spara som PDF. Du blir ombedd att välja en plats på din dator där filen ska sparas, och du kan också byta namn på den. Som standard har PDF-filen samma namn som webbplatsens titel.