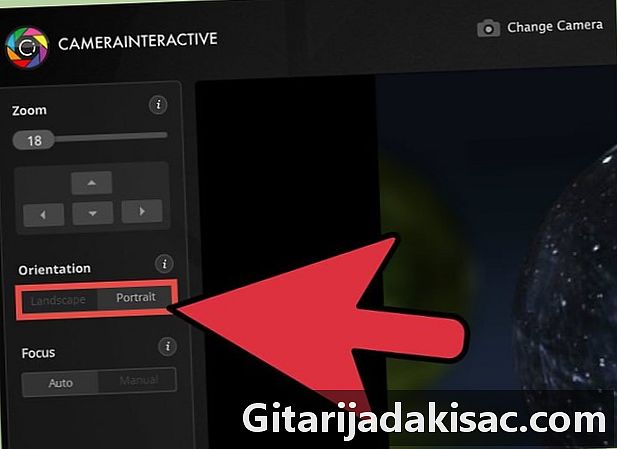
Innehåll
- stadier
- Metod 1 Flytta bakgrunden genom att justera bländaren
- Metod 2 Använd kamerans andra inställningar
- Metod 3 Använda Photoshop
Hur inser professionella fotografer dessa vackra uppriktiga porträtt där fokusen perfekt görs på ämnet och bakgrunden är oklar? Det finns flera sätt att uppnå detta resultat, som att justera bländaren och slutartiden för kameran, använda porträtt- och autofokusinställningar eller redigera fotot i Photoshop.
stadier
Metod 1 Flytta bakgrunden genom att justera bländaren
-

Gå till öppningsinställningarna för din SLR-kamera. Du måste ha ett cirkulärt hjul, vanligtvis på kamerans överkant, som innehåller flera fotograferingsalternativ som "Auto". Vrid den för att välja prioritet vid öppningen.- Detta alternativ identifieras av ett "A" och ibland en "Av" på vissa Canon-modeller.
- Louverture är storleken på hålet i linsen genom vilket ljuset passerar. Det liknar ögonpupillen.
- Louverture mäts i siffran f (till exempel: f / 1.4) känd som "f-stop". Även om det kan verka förvirrande, desto större f-stop, desto mindre är det. Således kommer en f / 1.4 att ha en öppning (ett hål) större än en f / 2. Ett mindre f-stop kommer att skapa ett större fältdjup och bättre separera förgrunden från bakgrunden genom att sudda bakgrunden.
-

Skapa ett avstånd mellan kameran, motivet och bakgrunden.- För att bättre oskärpa bakgrunden på ditt foto måste du skapa ett tillräckligt avstånd mellan kameran och motivet. Detta gör att du kan zooma in på din enhet för att förbättra fokus på bakgrunden.
- Ju längre bort motivet är från bakgrunden, desto lättare blir det att få en fin suddighetseffekt. Beroende på ditt mål, spela med avstånd genom att placera motivet 1,5 m, 3 m eller 4,5 m från bakgrunden.
-

Fyll ramen med motivet i ett mediumplan. I den här typen av foton är motivet i ramen från midjan och upp. För ett framgångsrikt porträtt måste du komma lite närmare eller zooma in för att verkligen fokusera på axlarna och huvudet. Om du startar långt ifrån motivet kan du dock justera bilden.- Fokusera direkt på ögonen.
- Obs: näsan, öronen och håret har olika skarphet. Med en mindre bländare blir bildens bakgrund skarp och med en bredare bländare blir den suddig.
-

Zooma in. Minska skärpedjupet genom att zooma in. För att göra detta använder du ett lins med långt kast eller en teleobjektiv och zooma in så mycket du kan. Håll dig så nära ämnet som möjligt.- Om du har en mycket lång brännvidd kan du hålla dig tillräckligt långt borta från ditt ämne.
- Om du använder kamerans standardlins kan du behöva komma närmare motivet. Försök att zooma in ändå, men i allmänhet måste du vara närmare ditt ämne än ditt bakgrundsämne.
- Spela med zoomen och ta några testfoton för att se om du är tillräckligt nära för att få de resultat du vill ha.
-

Fotografera ett rörligt motiv. Om motivet rör sig, flytta din kamera för att följa den medan du försöker fokusera och suddiga bakgrunden.- Försök med olika slutartider för att hitta rätt balans mellan den otydliga bakgrunden du vill ha och det suddiga motivet du inte vill ha.
- Prova en slutartid på 1/125 för att komma igång.
- Håll din kropp och kamera så stabil som möjligt. Titta igenom sökaren och se till att fokus är riktigt på ämnet. Tryck ned avtryckaren med säkerhet.
- Denna teknik använder den fuzzy bakgrunden för att markera motivets rörelser medan en suddig bakgrund endast med ett grunt fältdjup tjänar till att ta bort motivet från linsen.
Metod 2 Använd kamerans andra inställningar
-
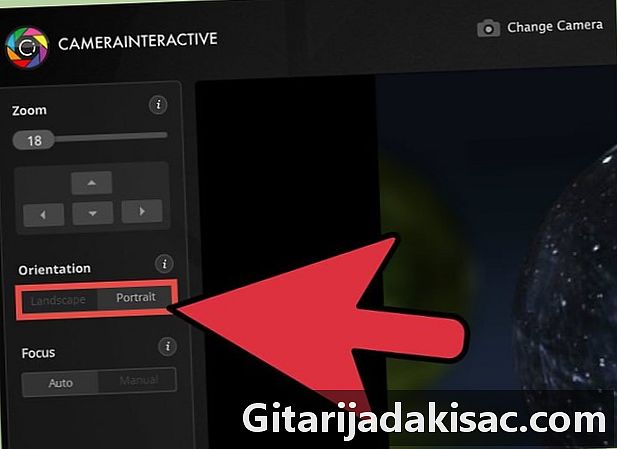
Använd kamerans stående läge. Även om din kamera inte har särskilt avancerade alternativ, kan du fortfarande oskärpa bakgrunden på ett foto med andra inställningar, t.ex. porträttläge. Detta läge justerar enheten automatiskt för att uppnå önskad effekt.- Porträttläge betecknas med en "P" eller en kvinnformad ikon. Vrid på hjulet så att kameran automatiskt justerar bländar- och slutartid.
-

Justera autofokusinställningarna i menyn. Du kan trycka på "Meny" -knappen på din enhet och navigera till fokusalternativet. På de flesta kameror ser du flera rutor och den mellersta kommer att fyllas.- Flytta markören för att fylla en av de andra rutorna närmast ämnet ögon.
- Detta gör att kameran autofokuserar på det valda området och suddar ut resten av fotot.
-

Placera ditt ämne så långt som möjligt från bakgrunden. Du kan minska fältdjupet manuellt om du inte har en lins som helt enkelt gör det åt dig. Skapa för detta ändamål ett stort avstånd mellan förgrunden och bakgrunden.- Om du fotograferar ditt motiv framför, säg en vägg, be honom flytta 3 m bort. När porträttläget är aktiverat bör din kamera kunna oskärpa bakgrunden ensam.
-

Zooma in så långt du kan. Om du använder kamerans standardlins måste du zooma in för att få en längre brännvidd eller avståndet mellan objektivet och motivet.- Du måste spela med avståndet beroende på zoomnivån som linsen erbjuder. Du måste zooma in så långt som möjligt medan du håller ditt ämne och en del av bakgrunden i ramen.
- Med den här metoden har du mindre bakgrund på fotot, men du får önskad effekt. Ditt motiv kommer att förbli detsamma och bara bakgrunden kommer att minska (och vara oskarp) om du zooma in korrekt.
Metod 3 Använda Photoshop
-

Använd vattendroppverktyget för att oskärpa bakgrunden på ett foto. Välj vattendroppsikonen i verktygsfältet. Det gör att du kan oskärpa bakgrunden på ditt foto.- Längst upp på skärmen ser du alternativen för droppbredden och effekten av effekten. Du kan justera dem som du vill. För ett porträtt med ganska stor bakgrund, använd en större borststorlek.
- Håll ner musknappen och flytta markören över bakgrunden på ditt foto för att oskärpa det.
- Vet att den här tekniken inte skapar ett verkligt djup. Det suddar ut hela bakgrunden enhetligt snarare än oberoende beroende på avståndet från linsen. En suddig bild med en kamera innehåller visuell information om en scen som en suddig bild med Photoshop aldrig kommer att få eftersom uppgifterna inte finns i Photoshop-filen. Bilden i kameran är mycket mer naturlig.
-

Använd lager. För det här steget måste du duplicera ett lager genom att gå in i Layer> Duplicate Layer klicka sedan med ditt dubbla lager Filter> Dämpning> Gaussian suddighet.- Alla dina bilder kommer att vara suddiga, men eftersom originalbilden har ett lager under kan du använda radergummiverktyget för att ta bort oskärpa på den del av fotot som du vill hålla klart.
- När du är klar, gå till Layer> Flatten image klistra in de två lagren med bakgrunden suddig.
-

Konvertera ditt foto till "dynamiskt objekt". Du kan använda diafragma oskärpa för att hålla motivet snyggt och oskärpa bakgrunden.- Högerklicka på lagret i bakgrunden i lagerpanelen och välj Konvertera till ett dynamiskt objekt.
- Klicka på menyn längst upp Filtrera> Galleri för suddighetseffekter> Blur av membran. Skjut nu membranet på ämnet. Du kan justera membranets storlek och form genom att klicka och dra de olika rutorna som visas. Du kan också trycka på shift medan du drar skjutreglaget för att konvertera det rektangulära membranet i en cirkel och få rätt storlek.
-

Använd Quick Select-verktyget för att oskärpa bakgrunden. Leta efter verktyget Snabbval i verktygsfältet. Det ser ut som en borste med prickade prickade linjer bredvid.- Håll musknappen intryckt och dra markören runt ämnet du vill hålla rent. Detta verktyg använder synliga kanter för att välja en del av bilden och är mycket lättare att använda om du har lyckats suddiga (till och med något) din bakgrund med kameran.
- Använd knappen Förbättra konturen i alternativfältet för att förfina ditt val och se till att allt du vill markera är valt.
- Gå till menyfältet högst upp i fönstret Val> Intervert. Allt utom ditt ämne kommer att väljas. Därifrån, gå till Filter> Gaussian oskärpa, justera Radius-reglaget enligt den oskärpa du vill få och klicka på OK.
-

Använd alternativet Oskärpa optimerat. Om du har den senaste versionen av Photoshop använder du alternativet Oskarp. Detta filter utvärderar mängden pixlar i bakgrunden och i förgrunden och ger mer kontroll över fotot. Det är också justerbart, vilket ger fotografen ännu fler alternativ.