
Innehåll
- stadier
- Metod 1 Hämta serverfilerna
- Metod 2 Kör servern på Windows
- Metod 3 Kör servern på Mac OS X
- Metod 4 Logga in på servern
- Metod 5 Ändra din server
- Metod 6 Ställ in port vidarebefordran
- Metod 7 Ställ in dynamiska adresser (DNS)
Att ha en Minecraft-server för att spela med sina vänner och dem ensam är bra! Denna server kommer du att kunna anpassa den genom att ställa in regler för vilka det kommer att finnas fler faser av strid eller i strid med konstruktion eller andra kriterier du väljer. Du kan vara ansluten till Internet oftare och längre än din tur. Sista sak: servrar av denna typ fungerar bäst när de är ensamma i aktivitet, så det är önskvärt att köra dem på dedikerade maskiner. Låt oss gå till installationen av en anpassad Minecraft-server.
stadier
Metod 1 Hämta serverfilerna
- Börja med att hitta serverfilerna. Du kan ladda ner dem gratis vid källan, det vill säga på Minecraft-webbplatsen själv. Du kan köra en Minecraft-server utan att köpa spelet själv, men, storleksproblem, kommer du inte att kunna spela med den!
- För en Windows-plattform klickar du på länken märkt: "Minecraft_Server.exe" i avsnittet "Multiplayer Server".
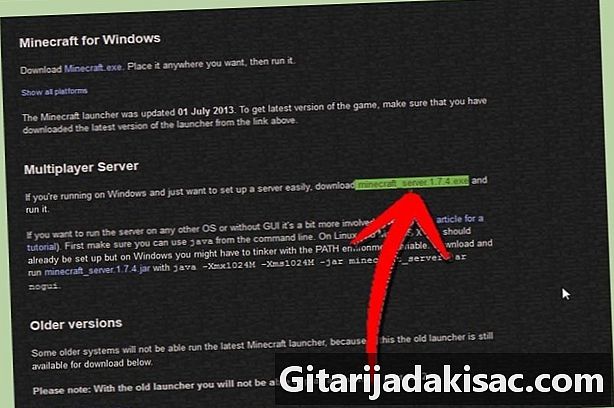
- För en Mac OS X- eller Linux-plattform, ladda ner den komprimerade filen: minecraft_server.jar.

- För en Windows-plattform klickar du på länken märkt: "Minecraft_Server.exe" i avsnittet "Multiplayer Server".
-

Skapa en ny mapp. Minecraft-servern körs direkt från det program du just har laddat ner. Han installerar själv filerna han behöver i den här mappen som du har utsett honom. Skapa en ny mapp som du kommer att kalla till exempel "Minecraft Server" och lägg i det serverprogram du ska ladda ner.
Metod 2 Kör servern på Windows
-
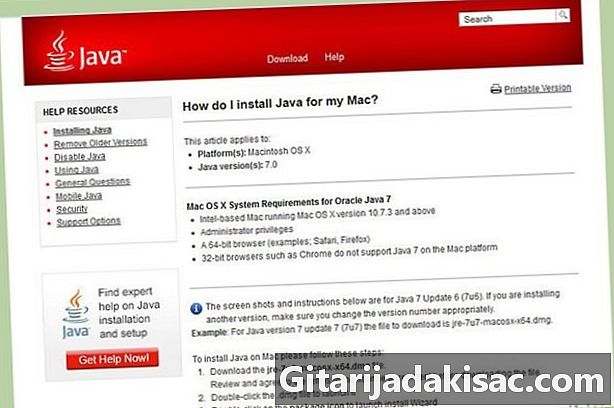
Installera den senaste versionen av Java. Kontrollera först din Java-version. I Windows XP / Vista / 7/8, tryck på Windows och R för att öppna fönstret "Kör". Skriv "cmd" för att öppna kommandotolken, skriv sedan "java -version" och validera. Du måste ha version 1.7 eller senare.- För att ladda ner den senaste versionen av Java, gå till nedladdningssidan för Java.

- För att ladda ner den senaste versionen av Java, gå till nedladdningssidan för Java.
-

Kör Minecraft-servern. Öppna mappen som innehåller filen "Minecraft_serveur.exe". Dubbelklicka på det, ett fönster visas som visar framstegen för serverkonstruktionen. Allt görs automatiskt. Serverkonfigurationsfilerna skapas automatiskt i den mapp som tillhandahålls för detta ändamål.- Just nu är Minecraft-servern aktiv i ditt lokala nätverk eller online om du har en router. Om du är i det senare fallet, se avsnittet "Ställ in port vidarebefordran" för att veta hur du gör det.
- Om servern inte laddas och du får en skärm med e-klippet måste du starta servern i "Administratör" -läge. Högerklicka på programvaran och välj i conuel-menyn "Kör som administratör". Du behöver lösenordet "Administratör".
Metod 3 Kör servern på Mac OS X
-
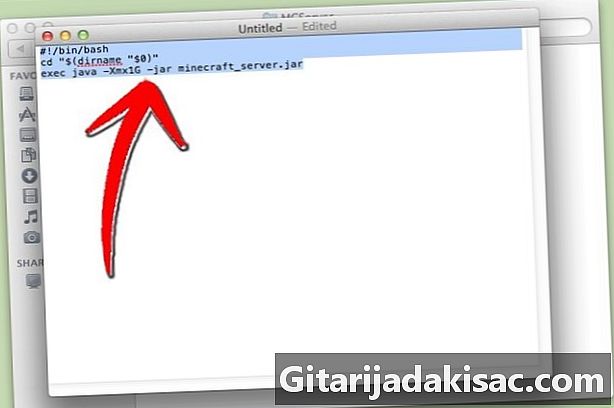
Öppna servermappen. Öppna mappen som innehåller filen "minecraft_server.jar" och skapa sedan en ny fil e med Edit. Sätt det i "Vanligt" -läge. Kopiera följande rader i den här filen:#! / bin / bash
CD "$ (dirname" $ 0 ")»
exec java -Xmx1G -Xms1G -jar minecraft_server.jar- Om du vill lägga mer RAM (och om du kan) för att köra servern, gå från 1 GB till 2 GB eller mer.
-
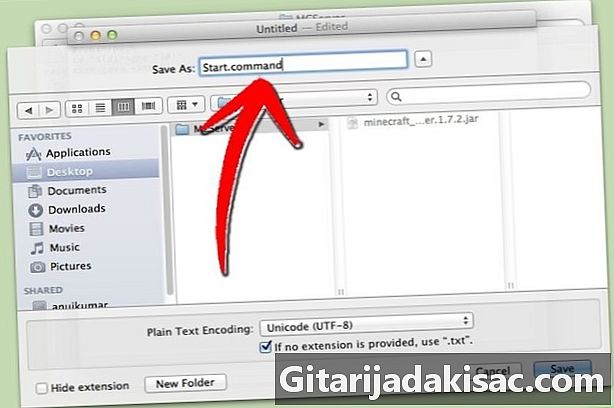
Spara filen. Spara filen som "start.command". Öppna "Terminal" som finns i mappen "Verktyg". Vid denna tidpunkt måste du skriva exekveringsrättigheterna i denna "start.command" -fil. Skriv "chmod A + x" i "Terminal" och dra och släpp "start.command" till "Terminal" -fönstret. På detta sätt kommer filen att konfigureras korrekt i form av sökväg. Validera för att spara ändringarna. -

Dubbelklicka på kommandofilen. Om du öppnar filen "Start.command" körs Minecraft-servern.
Metod 4 Logga in på servern
-

Ställ in dina administratörsbehörigheter. När servern har startats för första gången, stäng den. Öppna filen med namnet "ops.txt" som finns i katalogen "Minecraft Server". Lägg till ditt användarnamn för att ge dig alla administratörsrättigheter. Senare kan du till exempel ändra vissa inställningar eller varna och förbjuda en skrupelfri spelare. Du kommer att bli mästaren! -

Konfigurera din vitlista. På en server har vi ofta en vitlista och en svart. På det vita lägger vi användarnas namn på dina vänner, de som är säkra, i en fil som heter "white-list.txt" och placeras i "Minecraft Server" -katalogen. Endast de vars namn finns i den här filen kan komma åt din server. Således avfärdar du alla oönskade och andra skadliga (som de kommer att gå på svartlistan). -
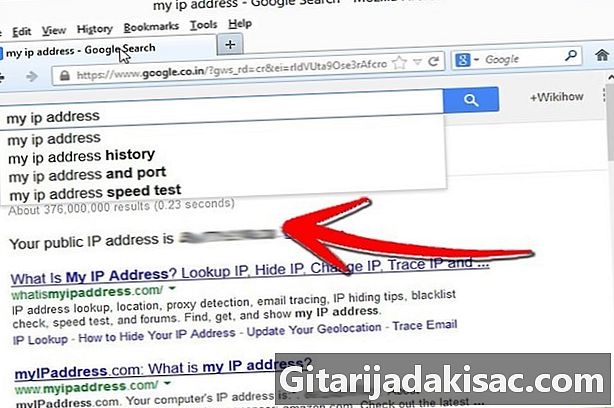
Skaffa din externa IP-adress. Skriv "min ip-adress" i Google, välj det första resultatet så kommer du att ha din externa (offentliga) IP-adress. Ge den här adressen till dina vänner för att de ska kunna öppna sin meny i multiplayer-läge.- Om din Internetleverantör, och detta är regeln idag, tilldelar dig en dynamisk adress, se avsnittet nedan med titeln "Ställ in dynamiska adresser (DNS)" för att ta reda på hur du får en DNS som förblir densamma , även om IP-adressen ändras kontinuerligt.
-
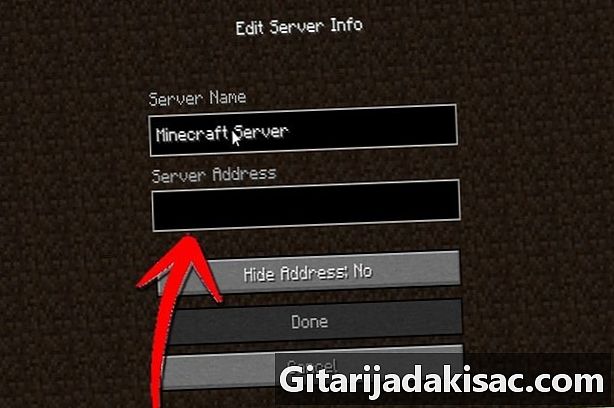
Dela din adress. Ge dina vänner din IP-adress eller maskinens värdnamn. Dessa data kommer de att behöva ange dem i sin meny i flerspelarläge för Minecraft.- Spelare som är direkt anslutna till det lokala nätverket måste ange den lokala (interna) IP-adressen, de som ansluter från Internet måste antingen använda maskinens värdnamn eller den offentliga (externa) IP-adressen.

- Spelare som är direkt anslutna till det lokala nätverket måste ange den lokala (interna) IP-adressen, de som ansluter från Internet måste antingen använda maskinens värdnamn eller den offentliga (externa) IP-adressen.
Metod 5 Ändra din server
- Installera nya plugins. Det finns tusentals av dem, alla kan laddas ner gratis, som alla modifierar den ursprungliga Minecraft. Du tycker att modifiera eller multiplicera "moderna", andra får dig att utvecklas i andra världar, etc. De låter dig utveckla världen Minecraft, välj din genom att installera många plugins och förvåna dina vänner!
- Bukkit är välkänt för sina serverplugins. Namnet Bukkit innehåller två distinkta program. Den första att utveckla plugins är Bukkit. Den andra låter dig köra servern med plugins, det är verktyget CraftBukkit. Att köra CraftBukkit ersätter Minecraft-servern helt. Du spelar med CraftBukkit-servern och inte med Minecraft-servern.

- Bukkit är välkänt för sina serverplugins. Namnet Bukkit innehåller två distinkta program. Den första att utveckla plugins är Bukkit. Den andra låter dig köra servern med plugins, det är verktyget CraftBukkit. Att köra CraftBukkit ersätter Minecraft-servern helt. Du spelar med CraftBukkit-servern och inte med Minecraft-servern.
-
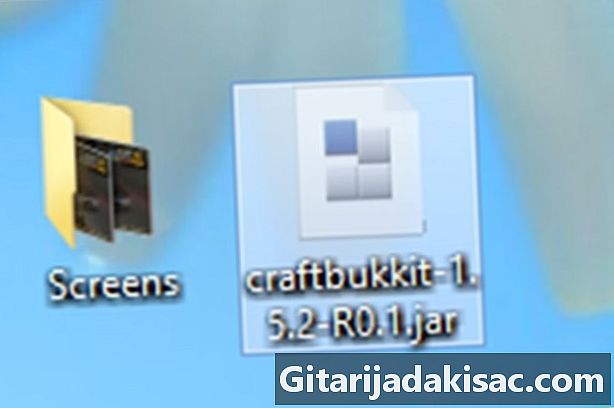
Ladda ner och installera den senaste versionen av CraftBukkit. Detta verktyg låter dig installera anpassade plugins som annars inte kunde installeras på den klassiska Minecraft-servern. -

Ladda ner nya plugins. På Internet hittar du många webbplatser som erbjuder dig plugins. Hitta en som du gillar och ladda ner den. Den enda försiktighetsåtgärd att ta: gå och få den på en webbplats som inte är för råtten, en webbplats som har "butiksfronten", en plats med förtroende! -
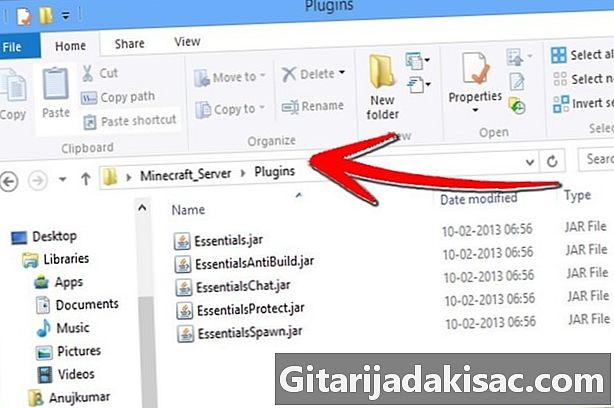
Installera plugins. Packa upp filen du laddade ner. I den här zippade filen finns det en.jar-filer som innehåller plugin-data. Kopiera alla dessa filer till .jar och lägg dem i PLUGINS-katalogen i din "Server" -mapp.- För att vara aktiv måste du starta om servern. Det kan vara nödvändigt att ändra vissa serverinställningar. Det händer när vi installerar nya plugins.
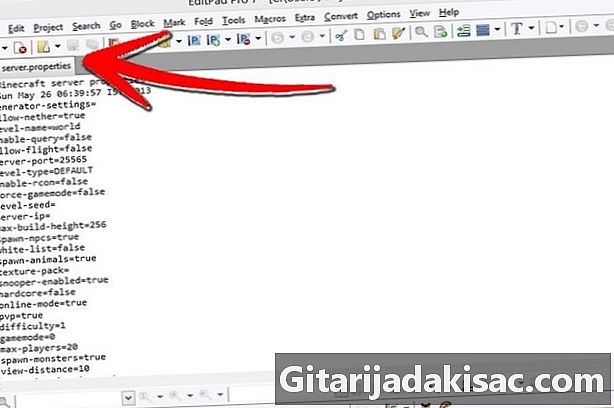
- Kontrollera din "vita lista" (den av dina vänner som du ger rätt att ansluta till) för att se om den inte har ändrats eller ersatts.
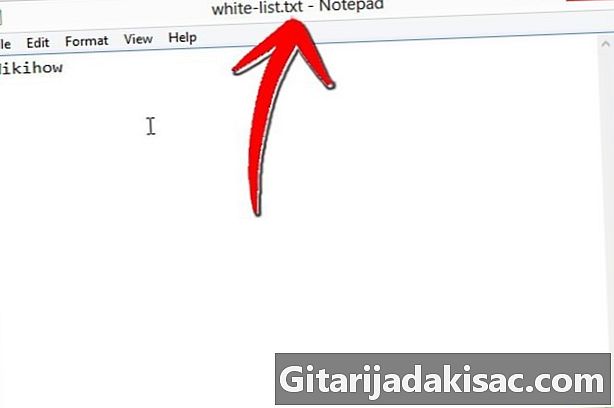
- För att vara aktiv måste du starta om servern. Det kan vara nödvändigt att ändra vissa serverinställningar. Det händer när vi installerar nya plugins.
Metod 6 Ställ in port vidarebefordran
-
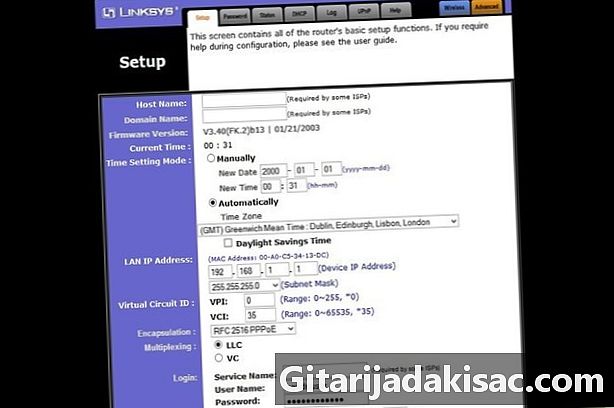
Gå till konfigurationsmenyn för din router. Varje router har ett annat sätt att komma åt inställningarna. De flesta routrar är tillgängliga från en webbläsare, ange bara IP-adressen, vanligtvis 192,168.1.1 eller 192,168,2.1.- Om du inte kan komma åt din router via en av dessa två adresser, gå till PortFoward.org och ange din routerinformation. Här hittar du adresserna till de viktigaste routrarna på marknaden: det kommer säkert att vara din!

- De flesta routrar begär ett användarnamn och lösenord för att komma åt konfigurationsmenyn. Du anger det användarnamn och lösenord som du ställde in när du installerar routern.
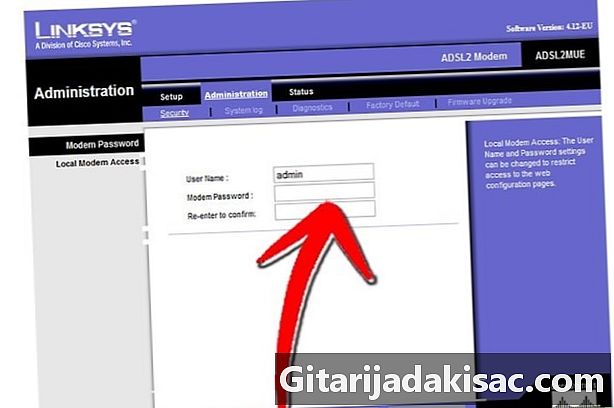
- I allmänhet är standardanvändarnamnet "admin" och standardlösenordet är "lösenord" eller "admin".
- Om du inte kan komma åt din router via en av dessa två adresser, gå till PortFoward.org och ange din routerinformation. Här hittar du adresserna till de viktigaste routrarna på marknaden: det kommer säkert att vara din!
-

Gå till menyn "Port Forwarding". Det finns ofta i avsnittet "Avancerade alternativ". Namnet på den här menyn varierar beroende på tillverkare, den kan exempelvis kallas "virtuella servrar". -
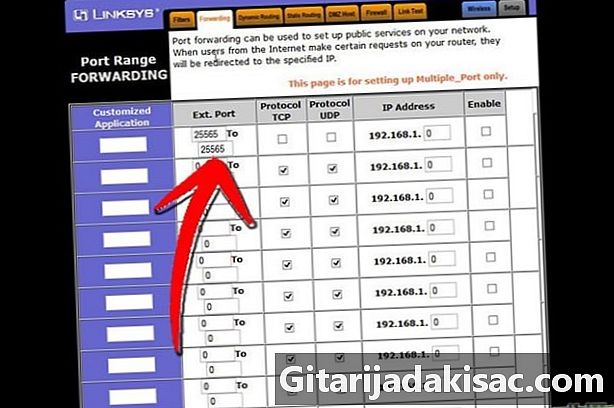
Ange portinformationen. Minecraft-serverporten är som standard 25565. Om din router kräver ett antal portar, ställer du in 25565 som "Start" och "Slut".- Ställ in fliken "Protokoll" på "TCP. "
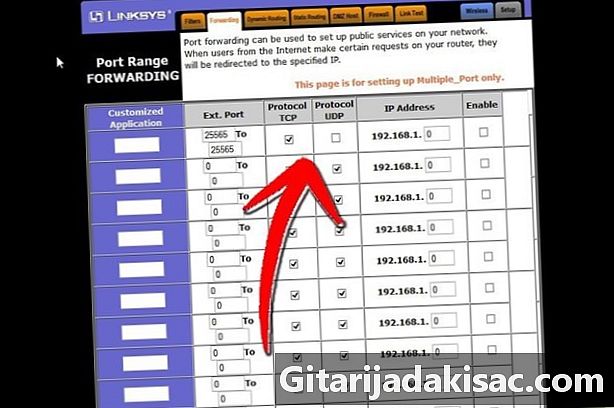
- Ställ in fliken "Protokoll" på "TCP. "
-

Ange den lokala IP-adressen för din server. Denna adress måste sammanfalla med serverns IPv4-adress. I Windows öppnar du kommandotolken och skriver "iponfig" och bekräftar. Din IP-adress ligger bredvid IPv4-adressen. Du kanske måste bläddra nerför listan. Klicka på "Apple" -menyn med en Mac-dator och välj avsnittet "Systeminställningar" och sedan "Nätverk". Din IP-adress finns i det nedre högra fönstret. -

Markera rutan "Aktivera". Kontrollera innan allt är i enlighet med vad du har angett.
Metod 7 Ställ in dynamiska adresser (DNS)
- Se om du har en dynamisk IP-adress. Idag ger internetleverantörer sina kunder dynamiska IP-adresser. Det här systemet gör det svårare att ha en falsk anslutning till din server, eftersom adressen ändras regelbundet. Förändringsfrekvensen är mer eller mindre nära enligt ISP: erna.
- Under flera veckor skriver du "min ip-adress" i Google och skriver ner din IP-adress varje gång. Om du spelar med några vänner och ser att adressen ändras sällan behöver du inte ställa in en statisk adress.
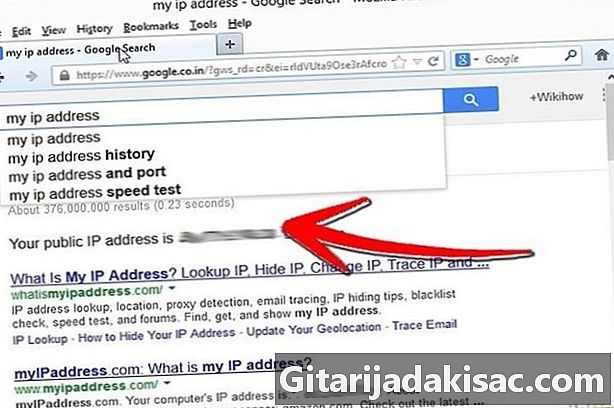
- Under flera veckor skriver du "min ip-adress" i Google och skriver ner din IP-adress varje gång. Om du spelar med några vänner och ser att adressen ändras sällan behöver du inte ställa in en statisk adress.
-

Konfigurera en dynamisk DNS. Den senare tilldelar ett fast domännamn till din dynamiska IP-adress. Således kommer IP-adressen att ändras, men inte DNS, vilket gör att du och dina vänner inte ständigt kopplas bort under spelet. Det finns också ISP: er som tilldelar adresser. Vissa webbplatser tillåter dig att ha gratis enkel DNS.- För att hålla din dynamiska DNS unik medan din externa IP-adress ständigt förändras, behöver du ett specifikt program installerat på din dator.
-
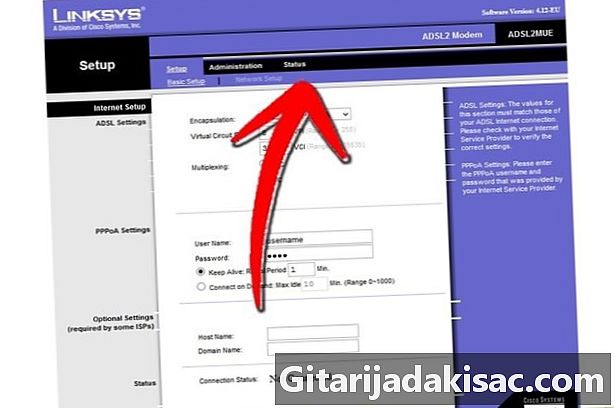
Konfigurera din router. Din router måste ansluta via dynamisk DNS. Platsen där vi anger denna DNS varierar från en routermodell till en annan, men i allmänhet finns den i ett avsnitt som heter "Avancerade inställningar" eller något på detta sätt.- Du måste ange ditt värdnamn, ditt användarnamn och ditt lösenord.
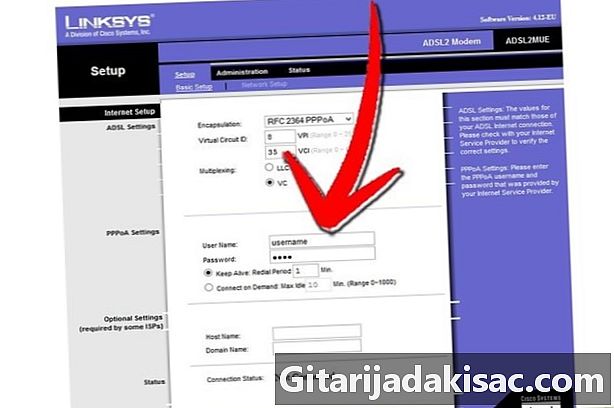
- Du måste ange ditt värdnamn, ditt användarnamn och ditt lösenord.