
Innehåll
- stadier
- Metod 1 Ändra de allmänna Safari-inställningarna på iOS
- Metod 2 Ändra allmänna Safari-inställningar på macOS
Om du vill ändra Safari-inställningar på en iOS-enhet måste du gå igenom dina enhetsinställningar. Om du använder en macOS-dator måste du använda webbläsarens inställningsmeny. Även om inställningarna är desamma på mobil- och stationära plattformar, har skrivbordsversionen fler alternativ.
stadier
Metod 1 Ändra de allmänna Safari-inställningarna på iOS
-

Öppna applikationen inställningar på din enhet. ansökan inställningar finns på en av dina hemskärmar och ser ut som en uppsättning med skåra hjul. Om du inte hittar det, titta i mappen verktyg .- Den här metoden fungerar på iPhone, iPad och iPod touch.
-
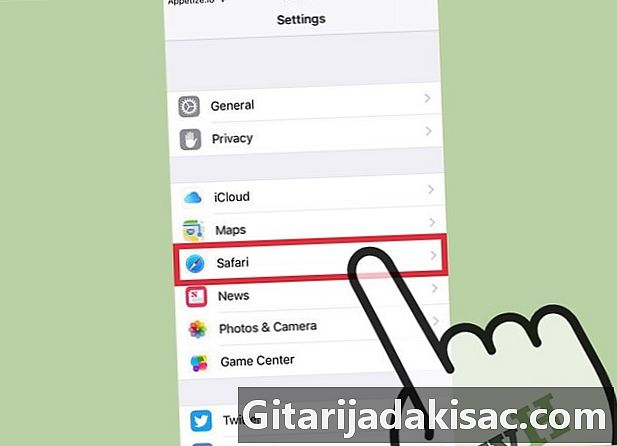
Bläddra ner till safari. ansökan safari är mitt i andra Apple-appar som Maps, Compass och News. -
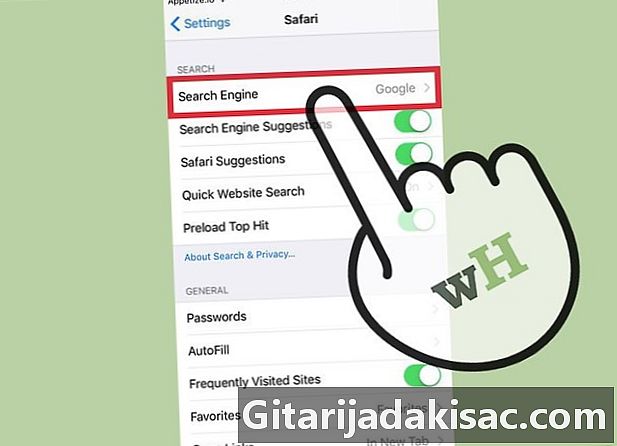
Press Sökmotor. Om du vill ändra din standardsökmotor trycker du på Sökmotor och välj mellan Google, Yahoo, Bing eller DuckDuckGo. Safari använder den valda motorn varje gång du skriver en fråga i adressfältet.- Funktionen Förslag sökmotor ger dig sökförslag från motorn när du skriver din fråga.
- Funktionen Safari-förslag ger dig sökförslag från Apple.
-
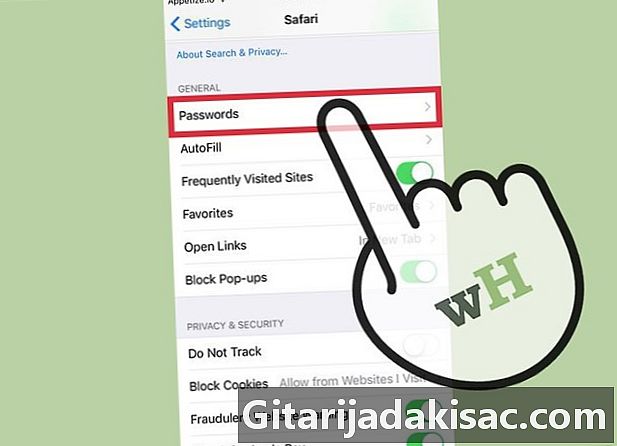
Välj lösenord för att se dina sparade lösenord. En åtkomstkod krävs för att visa lösenorden. Det här är de lösenord du har registrerat på de webbplatser du har besökt.- Om du vill visa användarnamn och lösenord som är registrerat för en webbplats trycker du på ett lösenord.
-

Ställ in den automatiska fyllningen. Autofyll är den information som automatiskt visas i formulär. Du kan använda den för att lättare ange din adress eller din betalningsinformation. Den här menyn låter dig konfigurera din kontaktinformation och hantera dina registrerade kreditkort. -
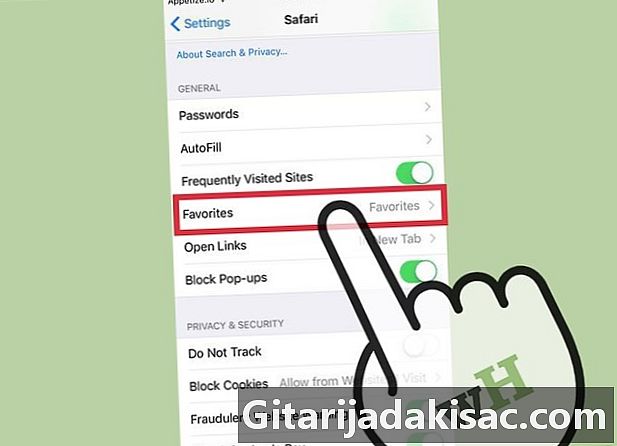
Byt ut din favoritmapp med alternativet favoriter. Det här alternativet låter dig välja favoritmappar att använda. Du kan välja flera mappar och vid behov byta från en till en annan. -
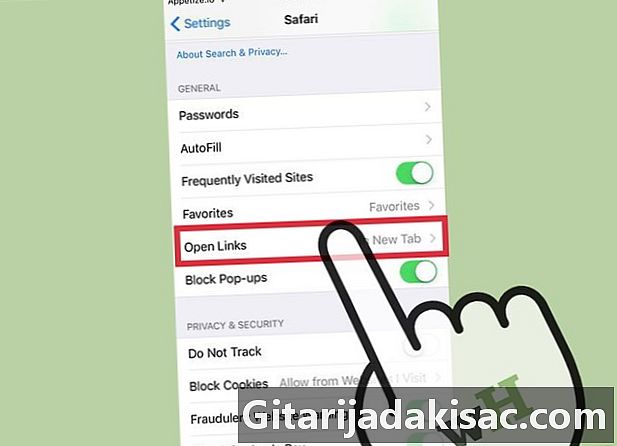
Välj hur du öppnar länkarna med alternativet Öppna länkar. Med det här alternativet kan du välja att öppna länkarna i en ny flik eller i bakgrunden. Om du väljer I bakgrunden, länkarna öppnas i en ny flik, men de kommer inte att läggas fram omedelbart. -
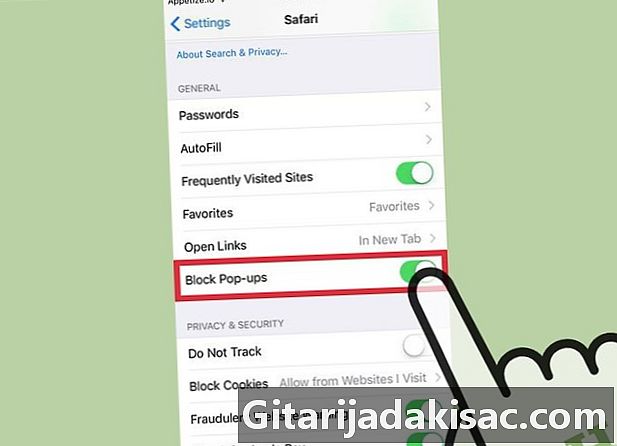
Aktivera popup-blockeraren för att blockera popup-fönster. För att tillåta Safari att blockera maximalt popup-fönster kan du aktivera alternativet Blockera popup-fönster. Du kommer inte längre att ha popup-fönster, men du kan ha problem med webbplatser som är beroende av popup-fönster. -
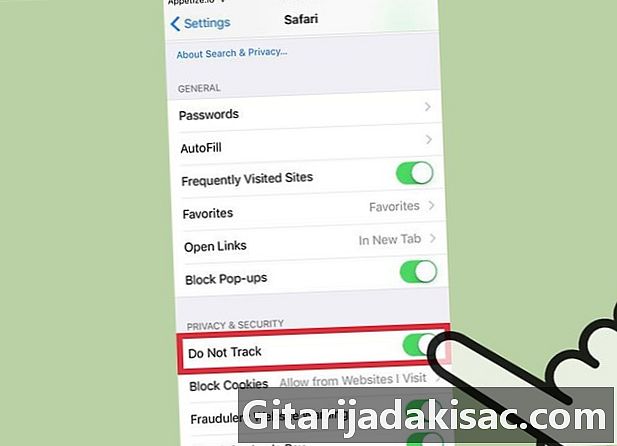
Förhindra att webbplatser spårar din surfhistorik. alternativet Följ inte låter Safari berätta för webbplatser att du inte vill spåras. Det är upp till webbplatser att respektera eller inte din begäran, men de svarar inte alla positivt på användarförfrågningar. -
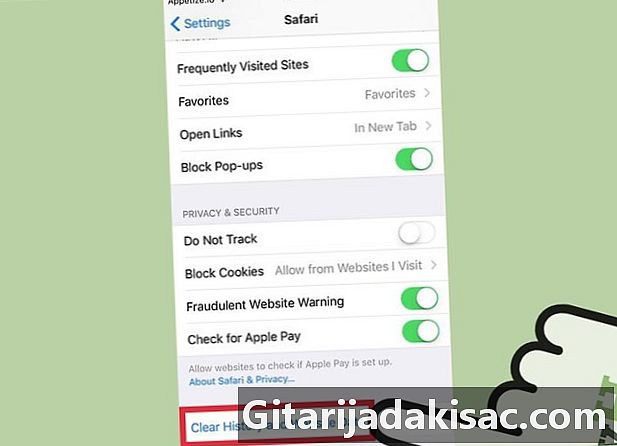
Press Rensa historik, platsdata. Det här alternativet raderar alla Safari-surfhistorik samt cookies och cache. Surfhistoriken på alla dina anslutna enheter kommer också att raderas.
Metod 2 Ändra allmänna Safari-inställningar på macOS
-
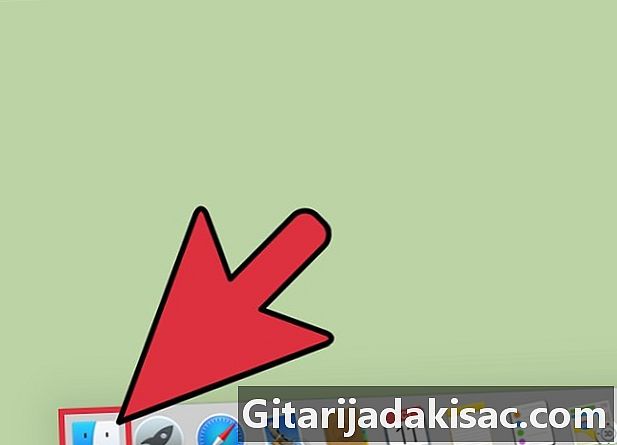
Öppna Safari-programmet. Safari-inställningarna kan ändras från själva webbläsaren. Se till att detta är det aktiva programmet för menyn safari visas längst upp till vänster på skärmen. -
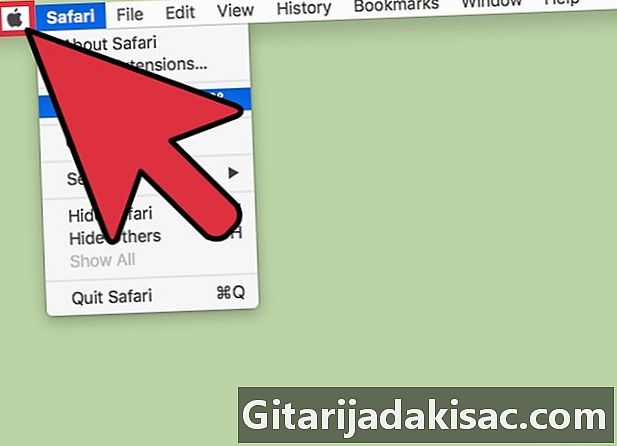
Klicka på menyn safari. Välj sedan preferenser för att öppna ett nytt fönster med Safari-inställningar öppna på fliken allmänna. -
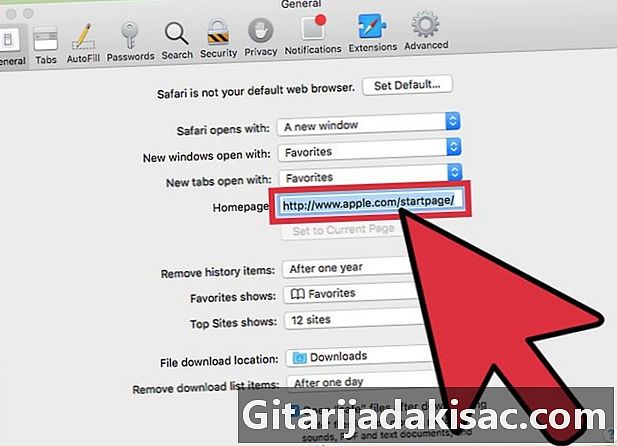
Välj en hemsida. I fältet Hemsida, kan du ställa in en specifik sida som ska visas när du startar Safari. Klicka på Använd den aktiva sidan för att använda den öppna sidan som den nya hemsidan. -
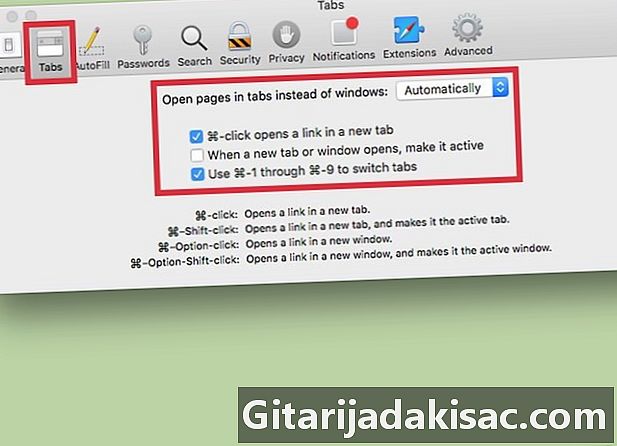
Använd avsnittet flikar för att ändra beteendet på flikarna. Du kan välja hur länkar öppnar och aktiverar genvägar för att öppna flikar och växla mellan dem. -
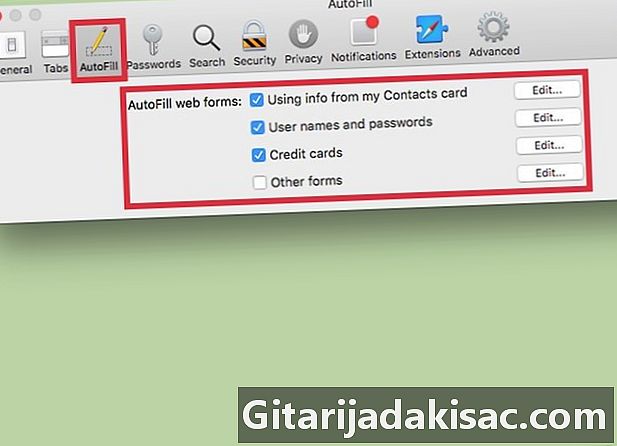
Ställ in din autofyllningsinformation. På fliken Automatisk påfyllning, kan du välja den information som används för att automatiskt fylla i formulär och fält som är avsedda för köp med kreditkort. Klicka på om du vill välja innehåll byta bredvid alternativen som visas. -
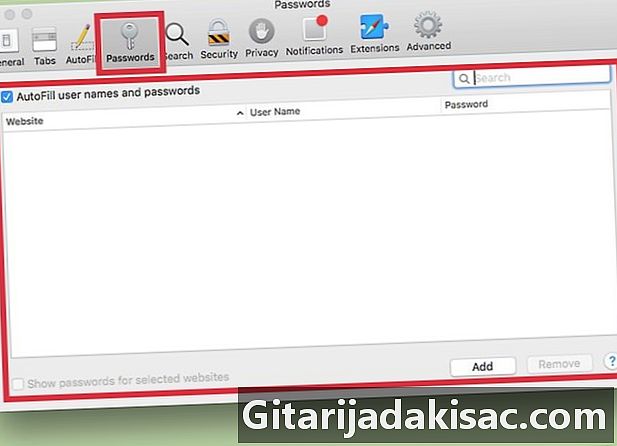
Visa dina sparade lösenord. Gå till fliken lösenord för att se alla webbplatser vars lösenord du har sparat. För att avslöja ett lösenord, dubbelklicka på det. Ditt användarlösenord krävs. -
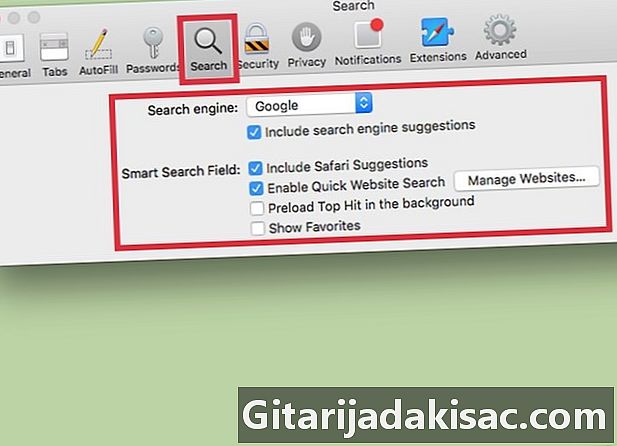
Ändra dina sökinställningar. Listrutan Sökmotor låter dig ändra sökmotorn att använda i Safari-adressfältet. Du har valet mellan Google, Bing, Yahoo och DuckDuckGo. Sökningar i adressfältet kommer nu att göras med denna nya motor.- Under den här menyn kan du aktivera eller inaktivera de olika sökparametrarna (som att använda Safari-förslag eller inte).
-
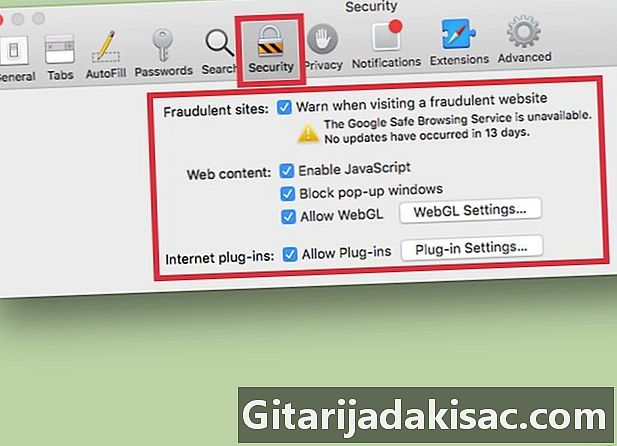
Aktivera eller inaktivera säkerhetsinställningar. På fliken säkerhet, kan du aktivera eller inaktivera säkerhetsinställningar som varningar när du öppnar en bedräglig webbplats, aktiverar JavaScript och mer. Om du vill kan du lämna dessa inställningar på deras standardvärden. -
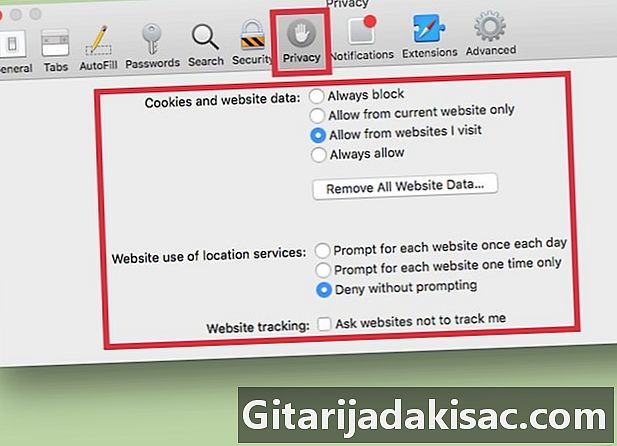
Ändra dina integritetsinställningar. Gå till fliken konfidentialitet för att ändra dina cookie-inställningar och webbplatsspårning. Under spårningsinställningar hittar du platsinställningar och du kan också låta webbplatser kontrollera om Apple Pay är konfigurerat. -
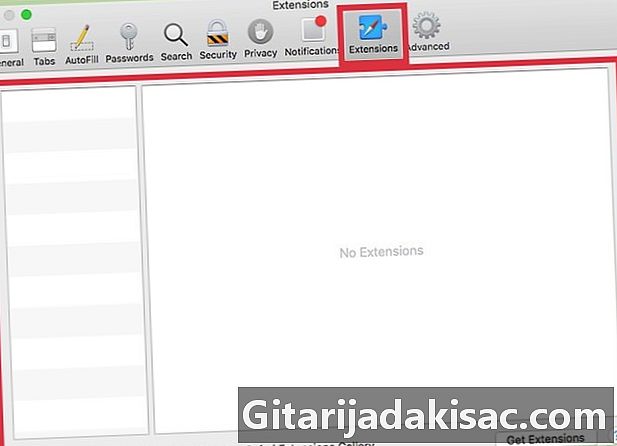
Hantera dina tillägg på fliken förlängningar. Alla tillägg du har installerat listas på den här fliken. Klicka på en av dem för att se ytterligare information. Om du vill se andra tillgängliga tillägg för Safari klickar du på Få tillägg längst ner till höger i fönstret. -
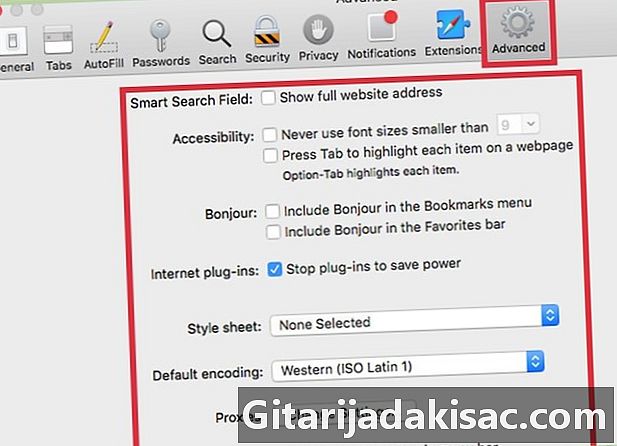
Justera dina avancerade inställningar på fliken advanced. På den här fliken hittar du flera inställningar såväl som olika avancerade alternativ som de flesta användare säkert kan ignorera. För personer som har problem med att läsa små es, fliken advanced innehåller också tillgänglighets- och zoomalternativ som gör det lättare för dig att använda din maskin.