
Innehåll
- stadier
- Metod 1 Bestäm vilket operativsystem som ska installeras
- Metod 2 Installera ditt nya operativsystem
- Metod 3 Installera ett specifikt operativsystem
Kanske tänker du på att uppgradera ditt operativsystem, eller planerar du att "hoppa in" mellan Windows och Linux eller installera ett dual boot-system? Det är bekräftande att det räcker med att använda en metod för att installera ett nytt system för exploatering på din dator.
stadier
Metod 1 Bestäm vilket operativsystem som ska installeras
- Kontrollera hårdvarukraven för det nya systemet. Om du har beslutat att installera ett nytt operativsystem måste du först veta vilket du vill använda. Operativsystem har hårdvarukrav som varierar med deras utveckling, så om du har en äldre dator, se till att du kan hantera ett nyare operativsystem.
- De flesta Windows-installationer kräver minst 1 Gb RAM och minst 15 till 20 Gb diskutrymme för att fungera korrekt. Kontrollera att din dator fysiskt kan uppgraderas för att uppfylla dessa krav, annars kommer du förmodligen att behöva gå tillbaka till ett äldre operativsystem som Windows XP.
- Linux-operativsystem är inte lika mycket minne, diskutrymme eller datorintensiva som Windows-operativsystem. Materialbehov beror på distributionen du väljer (Ubuntu, Fedora, Mint, etc.).
-
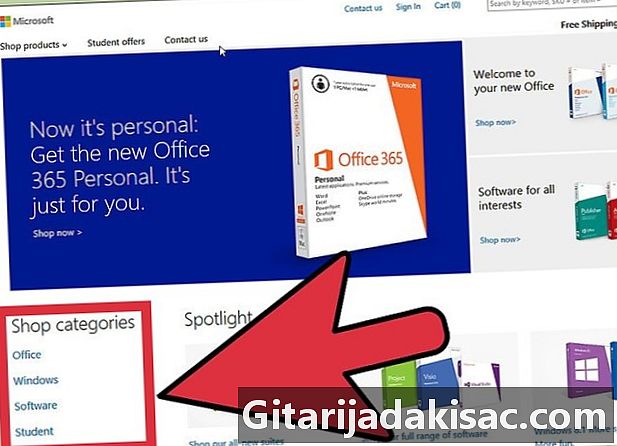
Bestäm om du behöver köpa eller ladda ner systemet. Driftslicenser för Windows måste köpas. Varje licens levereras med en installationsnyckel som krävs för att använda systemet. Praktiskt taget alla Linux-distributioner är gratis och släpps under gratis licenser (GNU-GPL) och görs tillgängliga för allmänheten för nedladdning. Om din åtkomst till Internet är svår kan du också beställa en installations-CD eller DVD till en mycket liten avgift som vanligtvis motsvarar kostnaden för tillverkning och frakt av media. Å andra sidan är vissa versioner av typen "Enterprise" under "ägare" -licens och du måste betala en driftlicens för att kunna använda dem (Red Hat, SUSE, etc.). -
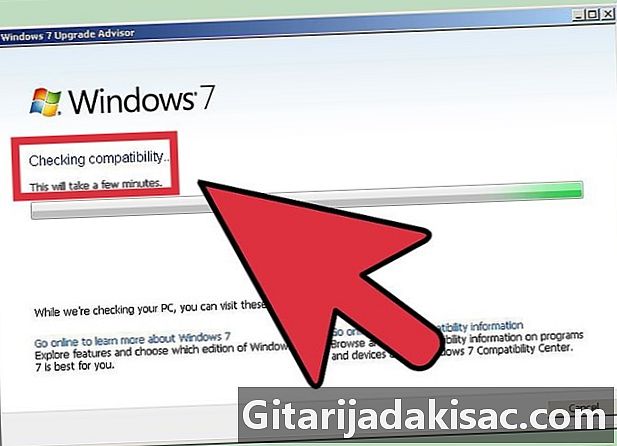
Kontrollera programvarans och filernas kompatibilitet. Se till att operativsystemet du vill installera stöder de program och filer du vill använda. Om du använder Microsoft Office på Windows för jobbet kommer du inte att kunna installera det på en Linux-maskin, men det finns substitutionsprogram som LibreOffice eller Apache OpenOffice vars filer är läs- och skrivkompatibla med de som produceras av Microsoft Office. Vissa funktioner kanske inte finns (till exempel Outlook) eller begränsade och andra läggs till och utökas (till exempel Draw-modulen för LibreOffice eller OpenOffice).- Många spel som körs på Windows fungerar inte på Linux. Antalet titlar som stöds ökar stadigt, men om du är en hård spelare, var medveten om att ditt bibliotek inte lätt kommer att överföras till Linux.
-
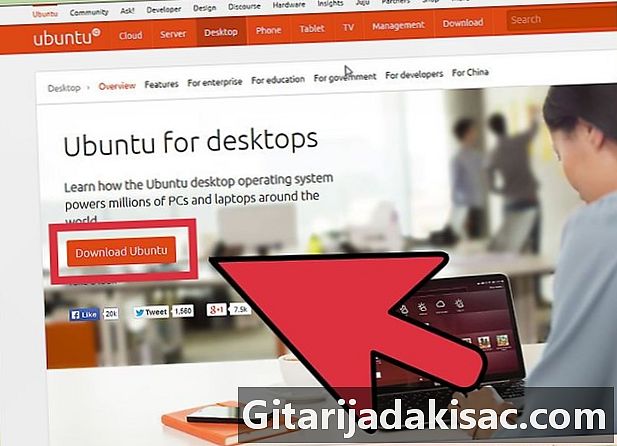
Skaffa ditt nya operativsystem. Om du köpte en kopia av Windows från en butik, borde du ha fått en installationsskiva med produktinstallationsnyckeln. Om du har en giltig kod men inte skivan kan du ladda ner en kopia av skivan online från Microsofts webbplats. Om du installerar Linux kan du ladda ner en ISO-bild av distributionen till dess community-webbplats.- En ISO-fil är den binära bilden av en skiva som måste brännas till en DVD för att användas eller kopieras till en startbar USB-skiva.
-

Spara dina data. När du installerar ett nytt operativsystem kommer din enhet att rengöras under processen. Detta innebär att om du inte sparar dem i förväg, kommer du att förlora dem alla. Se till att du har dem registrerade och placerade på en säker plats innan du startar installationsprocessen för det nya systemet. Använd helst en DVD, extern hårddisk eller flashminne för att spara dina data.- Om du installerar det nya operativsystemet parallellt med ett O.S. befintliga kommer dina uppgifter sannolikt inte att påverkas, men det är ändå att deras systematiska säkerhetskopiering är en klok försiktighetsåtgärd vid felaktig hantering under installationsprocessen.
- Du kommer inte att kunna spara dina program. Dessa måste installeras om när du är klar med installationsprocessen för ditt nya system.
Metod 2 Installera ditt nya operativsystem
-

Bestäm den kronologiska ordningen för din installation. Om du vill tillhandahålla en Linux-distribution parallellt med Windows måste du se till att du först har Windows installerat och sedan Linux. Windows skulle vägra att starta om det inte var det första systemet på plats. Faktum är att dess bootloader är mycket strikt och tolererar inte att ett annat system är installerat före honom. -
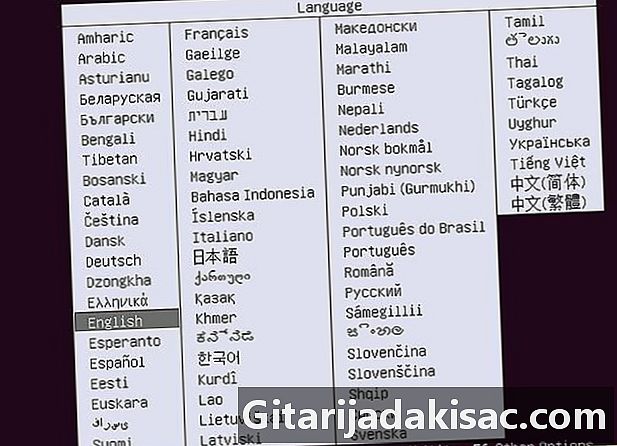
Starta din dator från installations-CD / DVD. Sätt i den här enheten i din optiska enhet och starta om datorn. En normalt inbyggd dator startar först från hårddisken. Du måste justera några BIOS-inställningar för att starta från den optiska skivenheten. Du kan ange BIOS genom att trycka på den specifika tangenten som visas längst ner på skärmen med logotypen för din PC-tillverkare under startprocessen.- De vanligaste nycklarna för att komma in på BIOS-installationssidan är F2, F10, F12 och "Eff".
- När du öppnar BIOS-inställningsmenyn går du till avsnittet "Boot". Ge din CD / DVD-enhet startprioritet. Om du installerar från en USB-flashenhet, se till att den är isatt och välj den sedan som den första startenheten.
- När du har valt rätt enhet sparar du ändringarna och lämnar konfigurationssidan. Datorn startas om automatiskt.
-
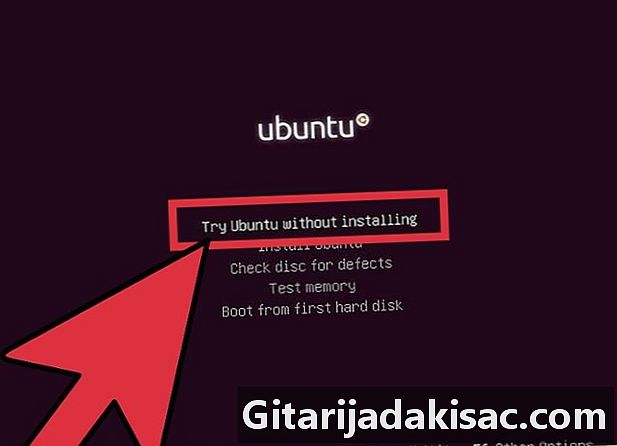
Prova din Linux-distribution innan installationen. De flesta Linux-distributioner levereras som en CD / DVD som kan laddas direkt som ett operativsystem. Detta gör att du kan testa ditt nya operativsystem innan du deltar i installationsprocessen. När du är redo klickar du på installationsikonen på Linux-skrivbordet.- Detta är tyvärr bara möjligt med Linux-distributioner. Windows tillåter inte att testa operativsystemet innan du installerar det.
-

Vänta tills installationsprogrammet laddas. Oavsett vilket operativsystem du väljer måste installationsprogrammet överföra vissa filer till din hårddisk innan du kan fortsätta. Det kan ta några minuter, beroende på datorns hastighet.- Du måste välja några grundläggande alternativ, till exempel ditt språk, tangentbordets layout och tidszonen där du befinner dig.
-

Ange nyckeln till din produkt. Om du installerar Windows 8 måste du ange produktnyckeln innan installationen påbörjas. Äldre versioner av Windows kommer bara att be dig om den här produktnyckeln efter installationen. Linux-användare kommer inte att behöva det om det inte är en kommersiell version som Red Hat eller SUSE Linux. -
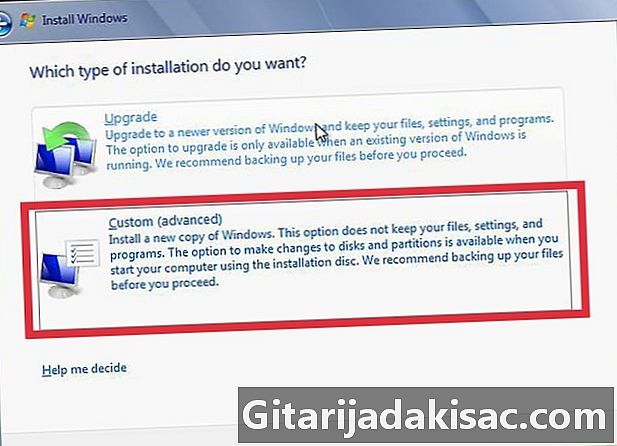
Välj din typ av installation. Windows erbjuder dig valet mellan en uppgradering och en anpassad installation. Även om du uppgraderar från en äldre version av Windows är det bättre för dig att välja det anpassade installationsalternativet från början. Detta eliminerar problem som kan uppstå till följd av konflikter mellan vissa filer och inställningar i det gamla systemet och de som tillämpas i det uppgraderade systemet.- Om du installerar Linux har du möjlighet att montera den parallellt med det befintliga operativsystemet (Windows) eller ta bort disken och ersätta Windows helt. Välj det alternativ som bäst passar dina behov. Om du föredrar att behålla Windows, kan du välja vilket diskutrymme du vill utse för Linux.
-
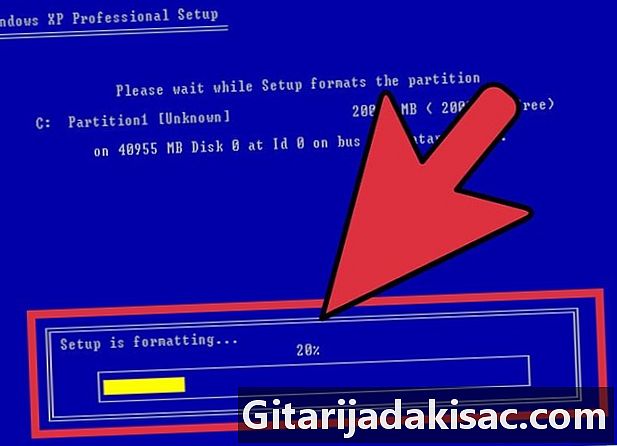
Formatera dina partitioner. Om du installerar Windows måste du välja partitionen på din hårddisk som du installerar den på. Att radera partitioner kommer att resultera i radering av data som skrivs där och lämnar ett odelat utrymme. Välj det här utrymmet och skapa en ny partition.- Om du installerar Linux är det bäst om partitionen är formaterad i Ext4-format.
-

Ställ in dina alternativ för Linux. Innan installationen startar kommer Linuxinstallatören att fråga efter din tidszon, ditt riktiga namn, ditt inloggningsnamn och sedan måste du skapa ett lösenord. Du måste använda det senare för att logga in, samt när du vill göra ändringar i ditt system.- Windows-användare kommer på liknande sätt att ge denna information när installationen är klar.
-
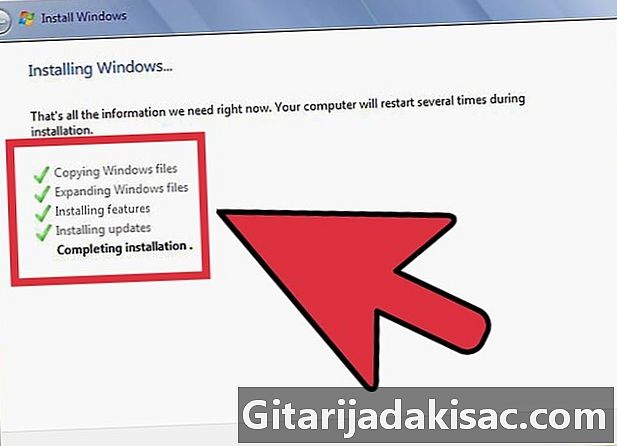
Vänta tills installationen är slut. Beroende på datorns hastighet kan det ta en bra timme. Just nu behöver de flesta installationer inte längre användarinmatning. Datorn kan behöva starta om flera gånger under installationsprocessen, vilket vanligtvis görs automatiskt. -

Skapa dina personliga inloggningsinställningar för Windows. När Windows-installationen är klar måste du skapa ett användarnamn och ha möjlighet att skapa ett lösenord, men det senare alternativet är valfritt. När du har angett dina inloggningsuppgifter ombeds du att ange din produktnyckel för att validera installationen med Microsoft.- I Windows 8 blir du ombedd att anpassa färgerna först. Efter detta kan du välja att logga in med ett Microsoft-konto om du har ett eller använda ditt Windows-användarnamn mer konventionellt.
-
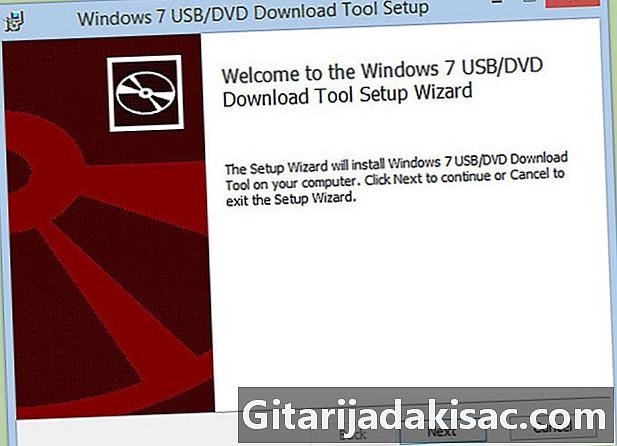
Installera maskinvarudrivrutinerna och dina program. När installationen är klar visas ditt systems skrivbord på skärmen. Därifrån kan du börja installera dina program och ha dina maskinvarudrivrutiner installerade och uppdaterade. Se till att installera ett antivirus innan du ansluter till Internet.
Metod 3 Installera ett specifikt operativsystem
-

Installera Windows 7. Windows 7 är för närvarande det mest utbredda operativsystemet från Microsoft. Följ denna guide för specifika instruktioner. -
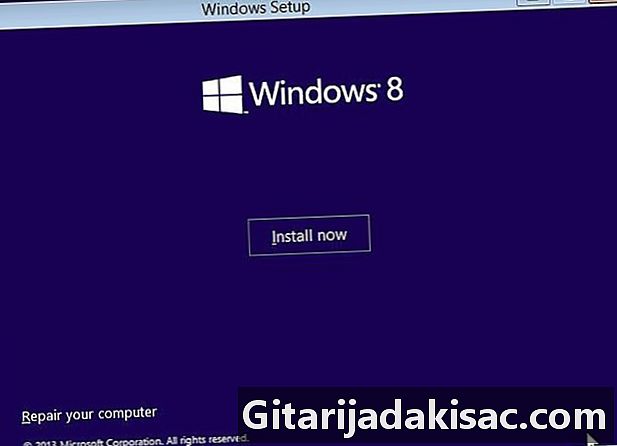
Installera Windows 8. Windows 8 de senaste operativsystemen från Microsoft. Klicka på den här länken för en detaljerad guide om installationsprocessen. -

Installera Ubuntu. Ubuntu är en av de mest populära distributionerna för närvarande tillgängliga. Klicka här för att få steg-för-steg-instruktioner för installation av denna distribution. -
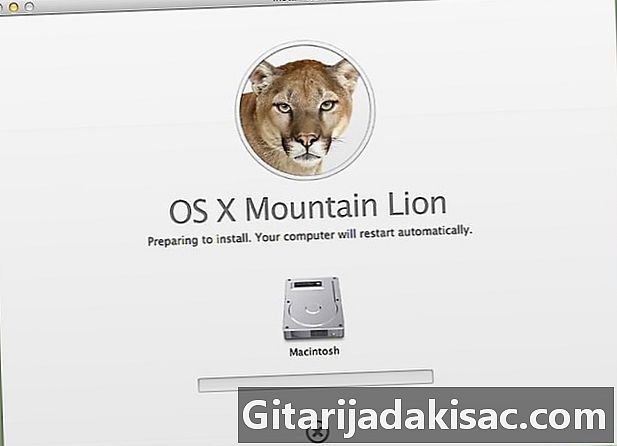
Installera macOS "Mountain Lion". Se den här guiden om du vill uppgradera din kopia av macOS. -
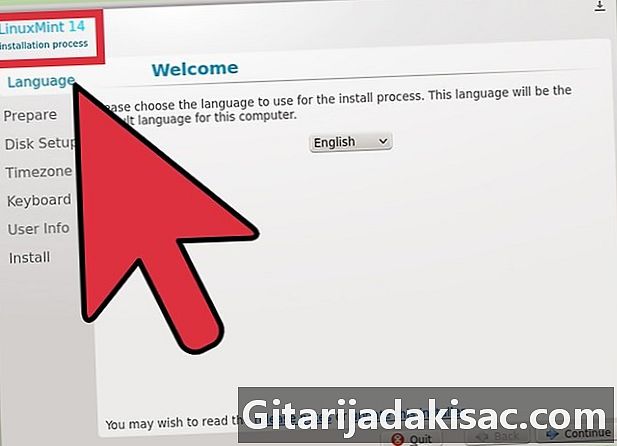
Installera Linux Mint. Linux Mint är en ny distribution som snabbt får popularitet. Följ denna artikel för att lära dig hur du installerar. -
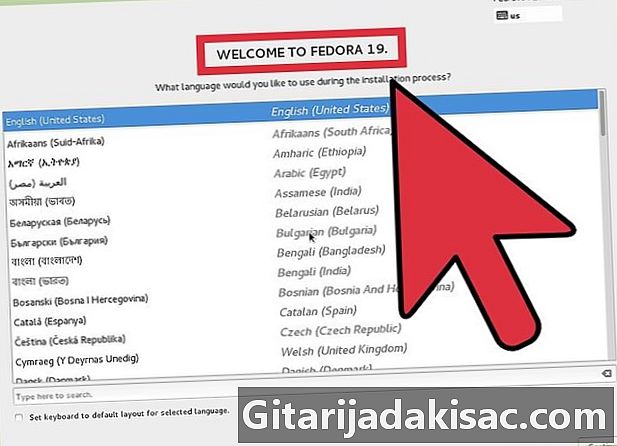
Installera Fedora. Fedora är en relativt gammal, väl stabiliserad distribution. Den här artikeln visar hur du installerar. -
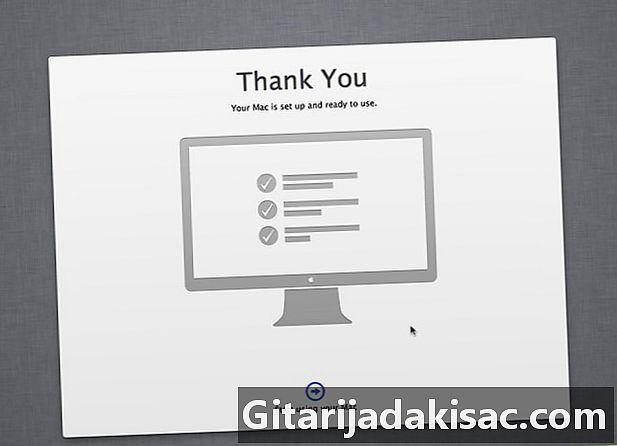
Installera macOS på en Intel- eller AMD ("Hackintosh") dator. Om du har lite tålamod och vill installera Mac OS X på din PC följer du den här guiden.
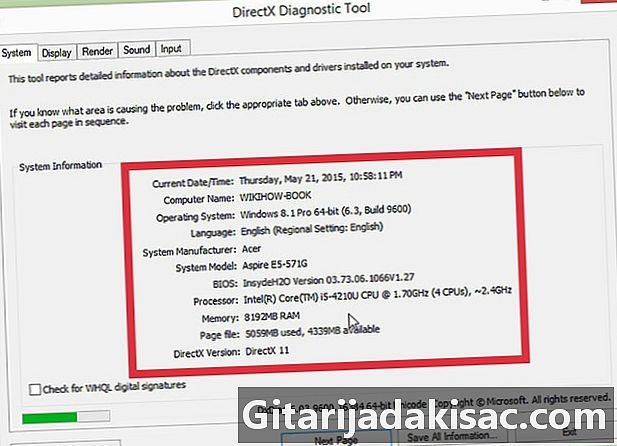
- En dator
- Installationsdisken för operativsystemet du vill installera
- Grundläggande datorkunskaper